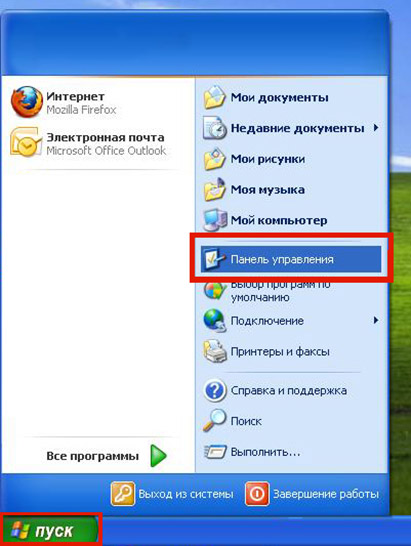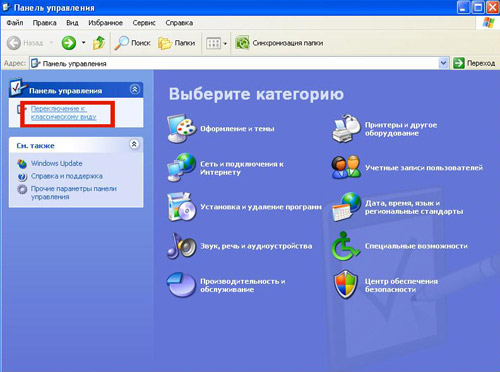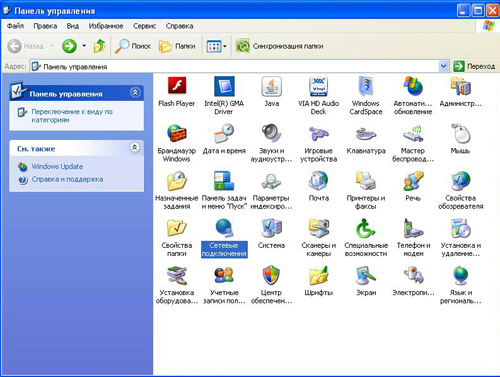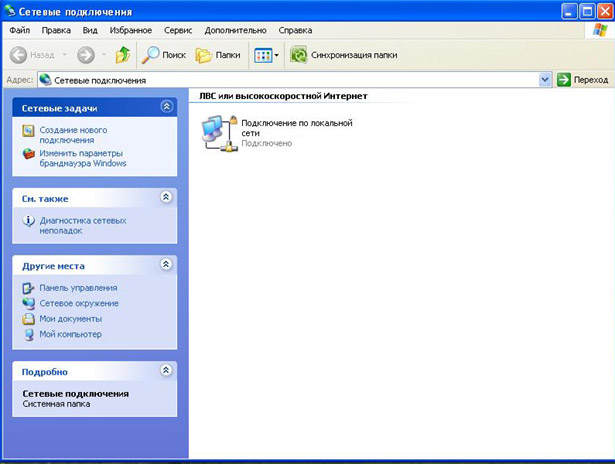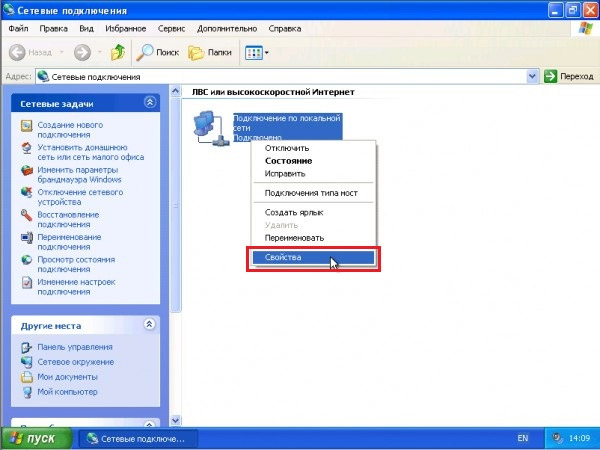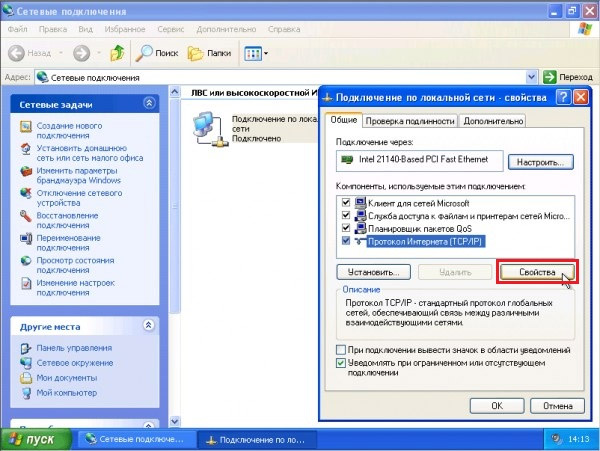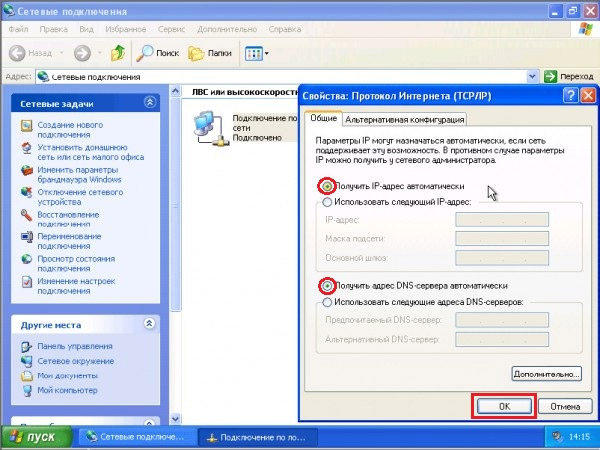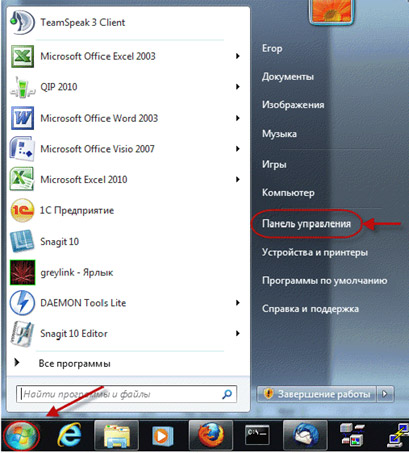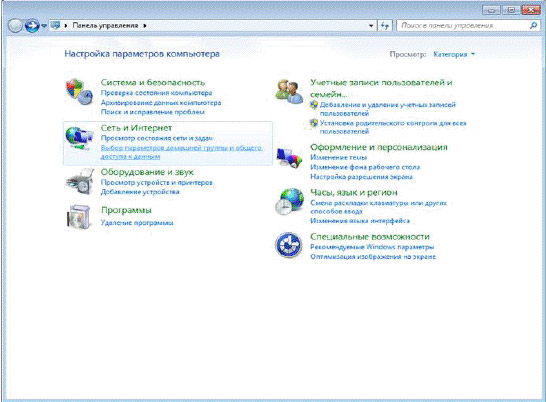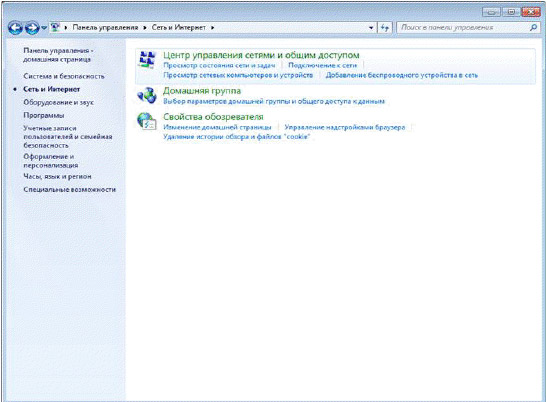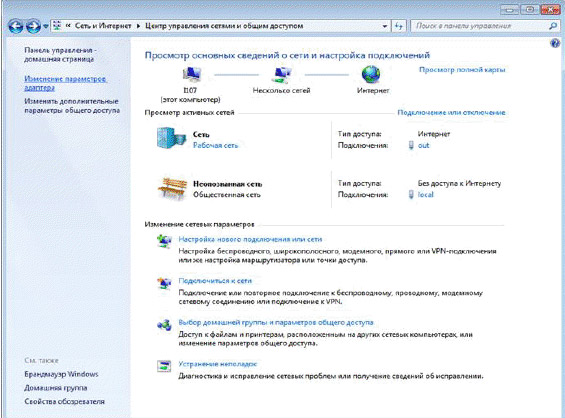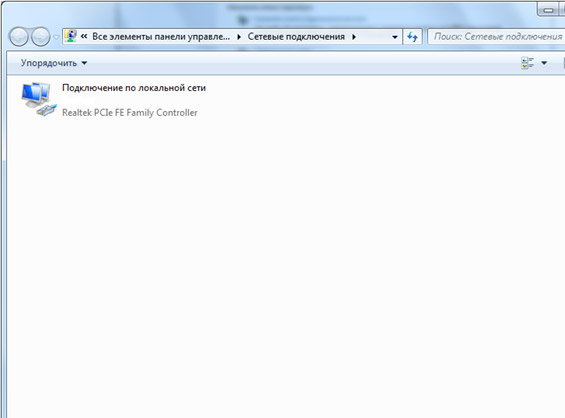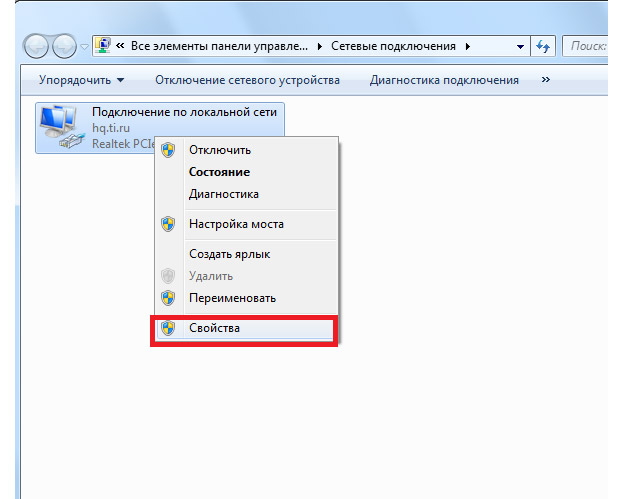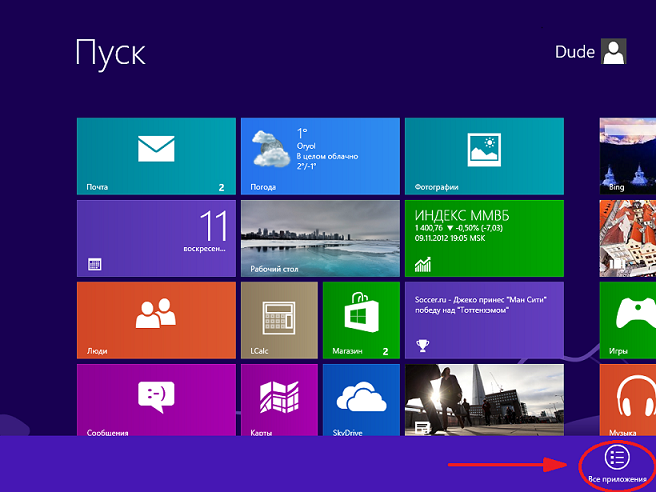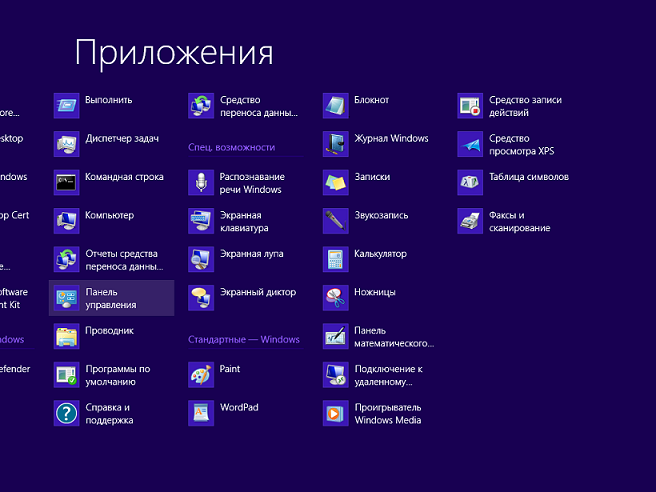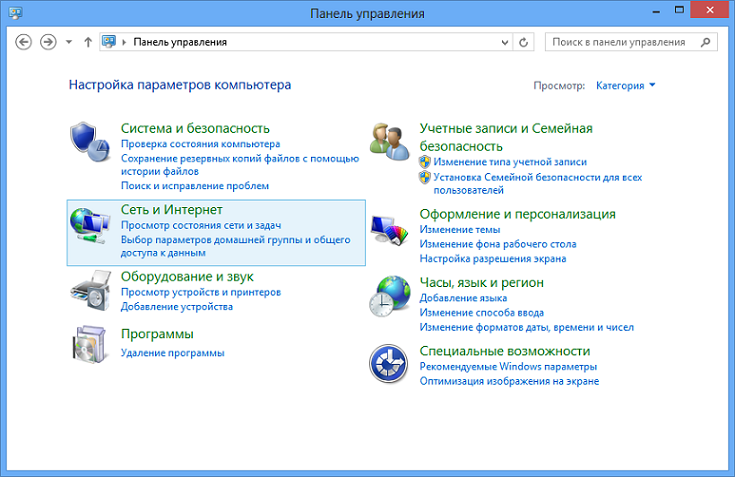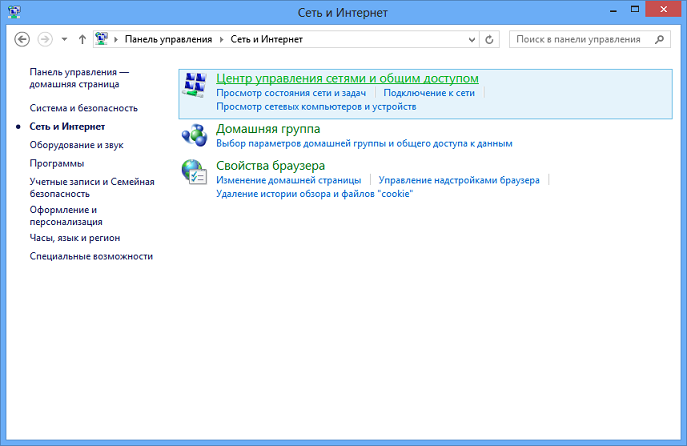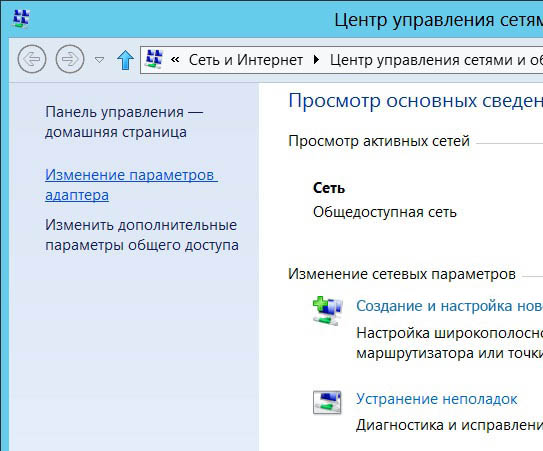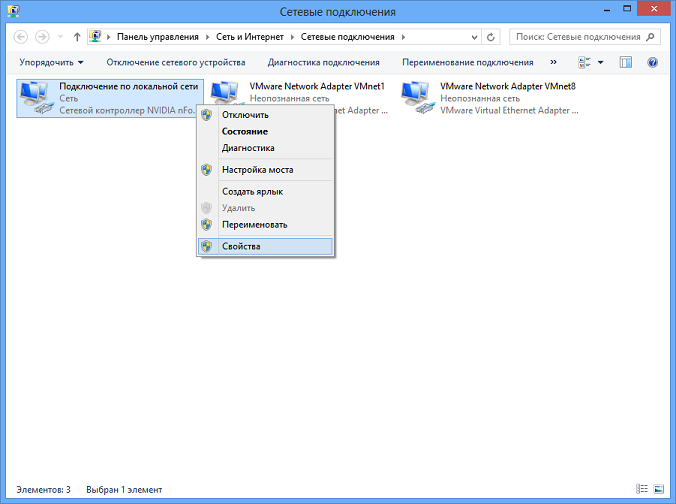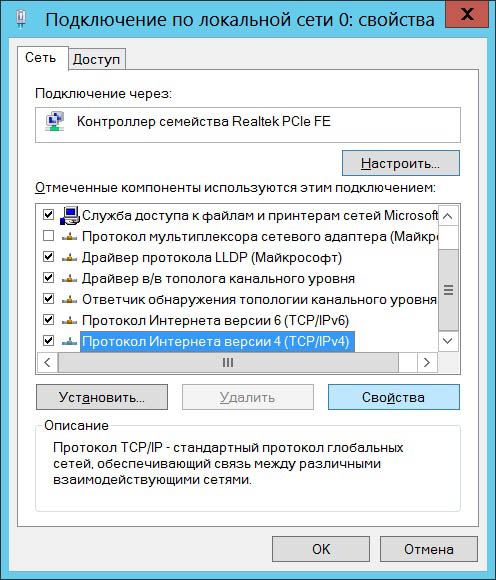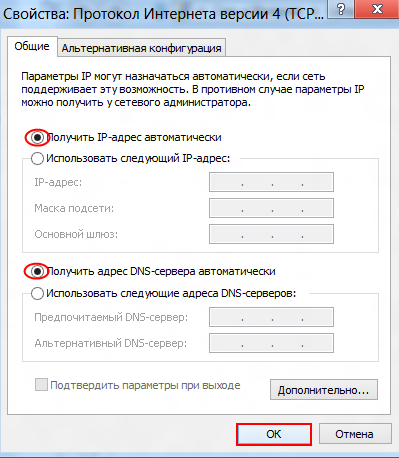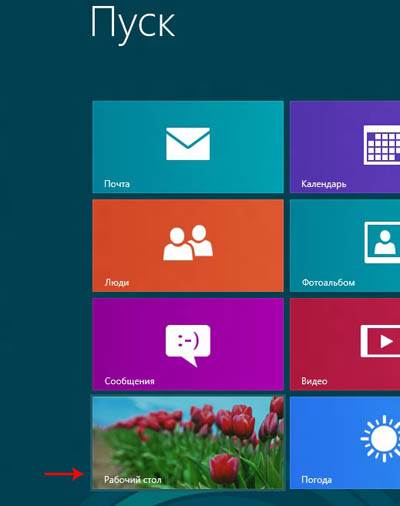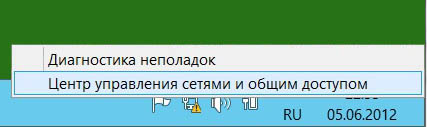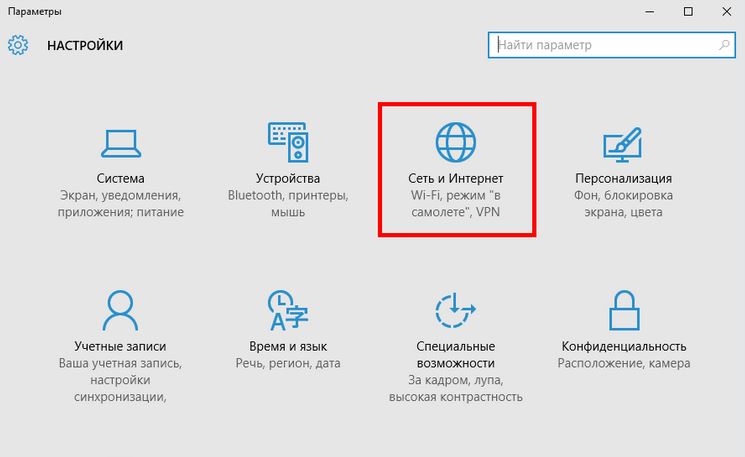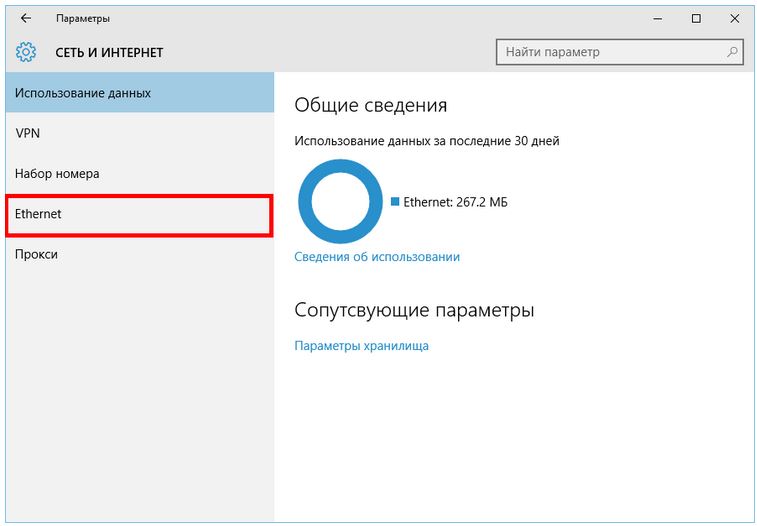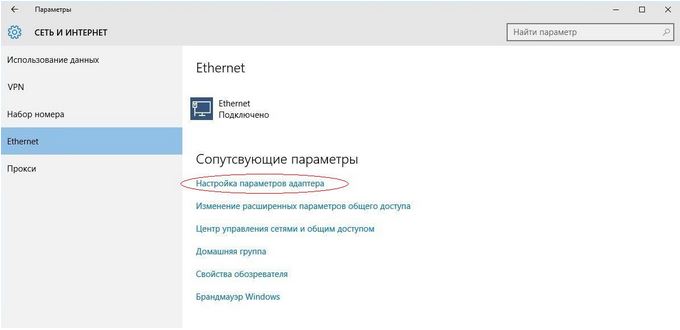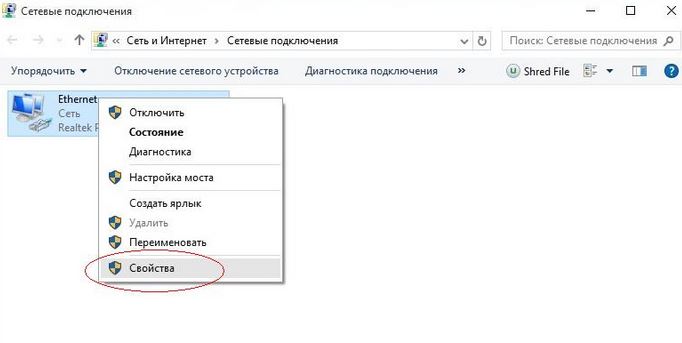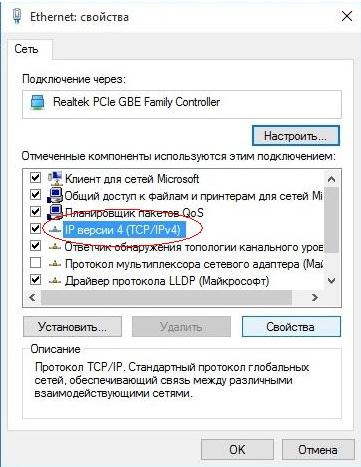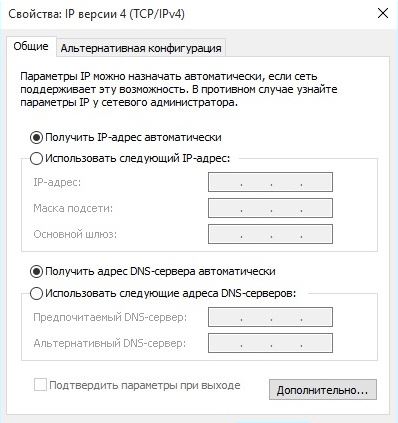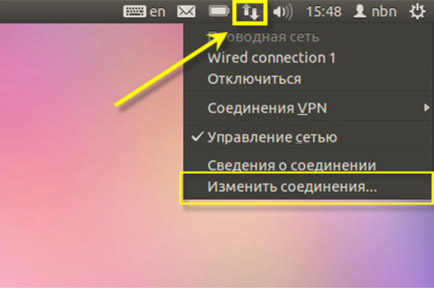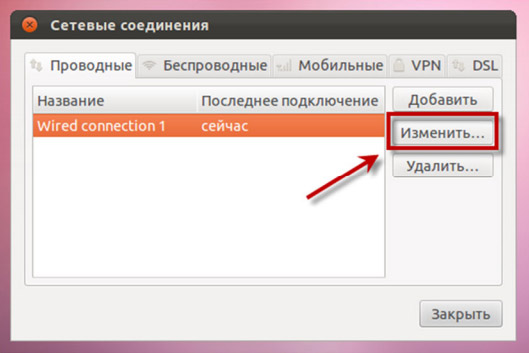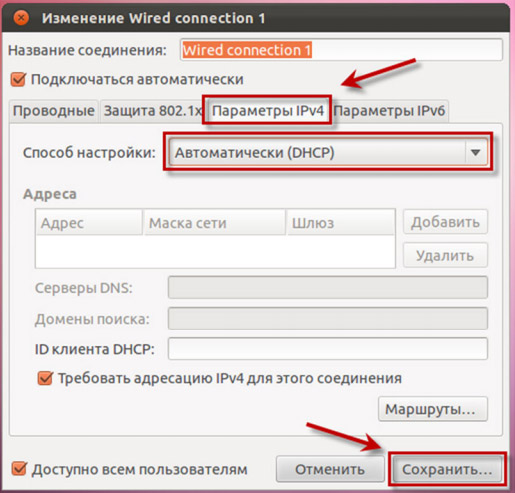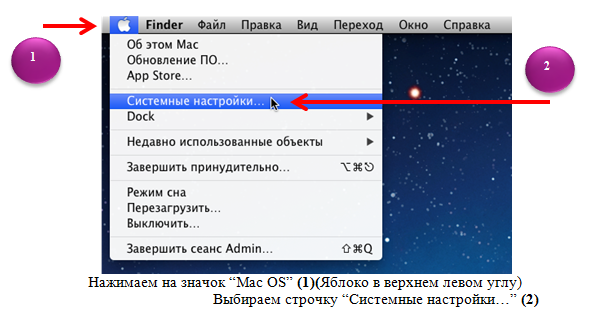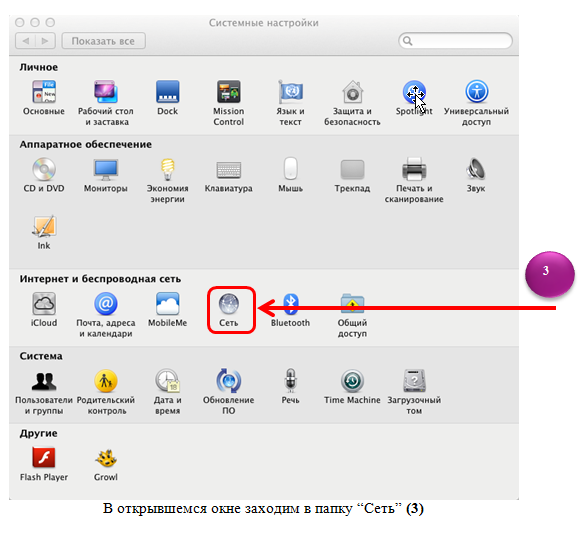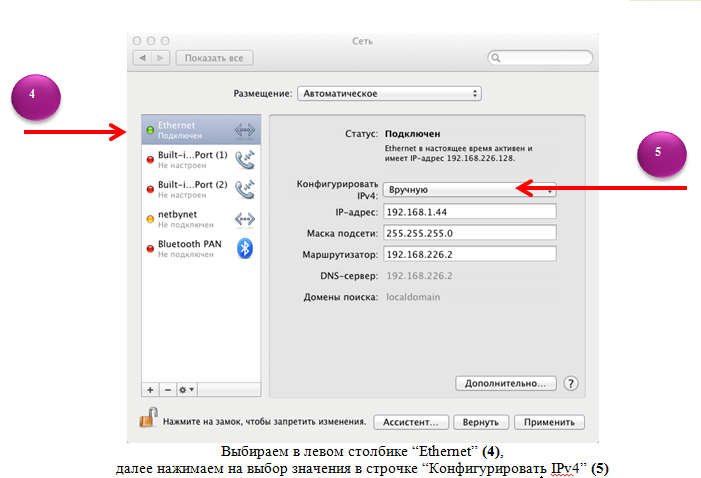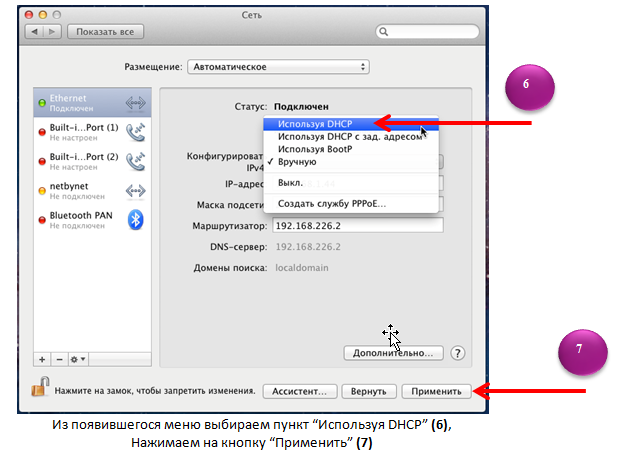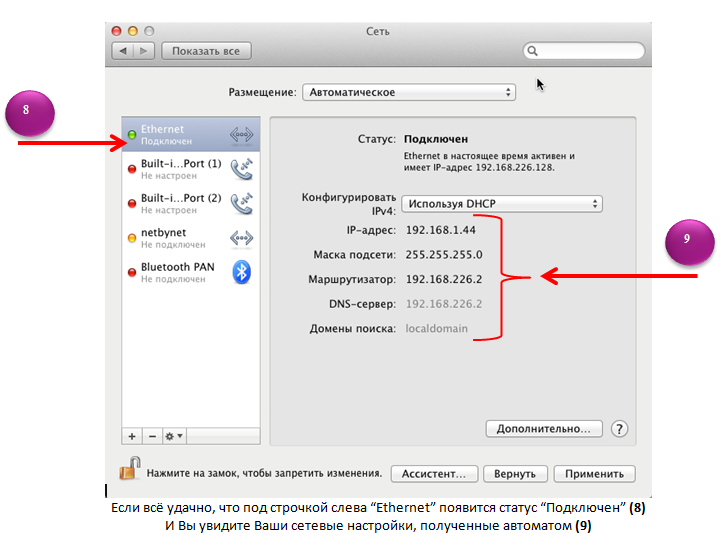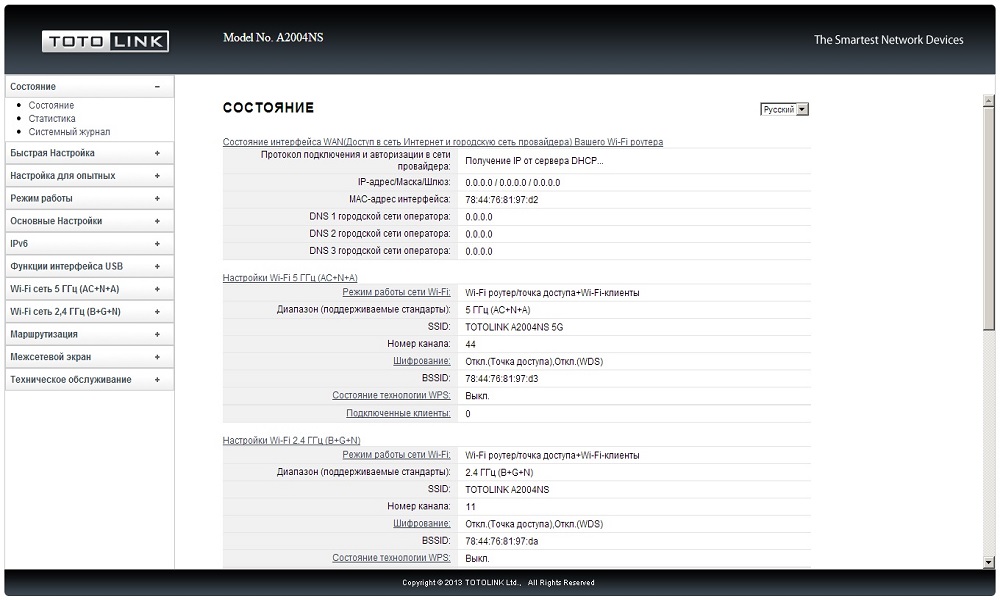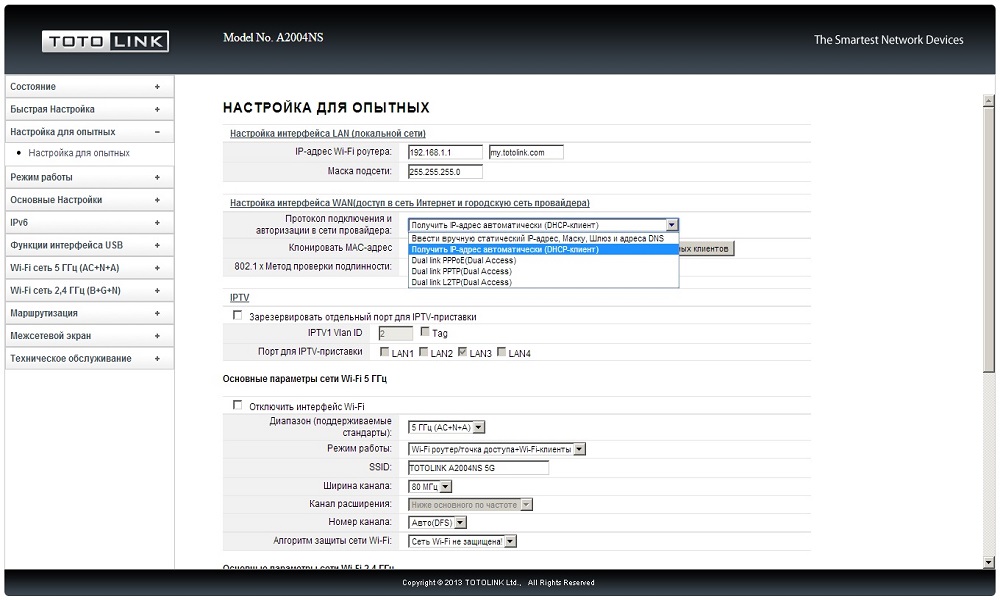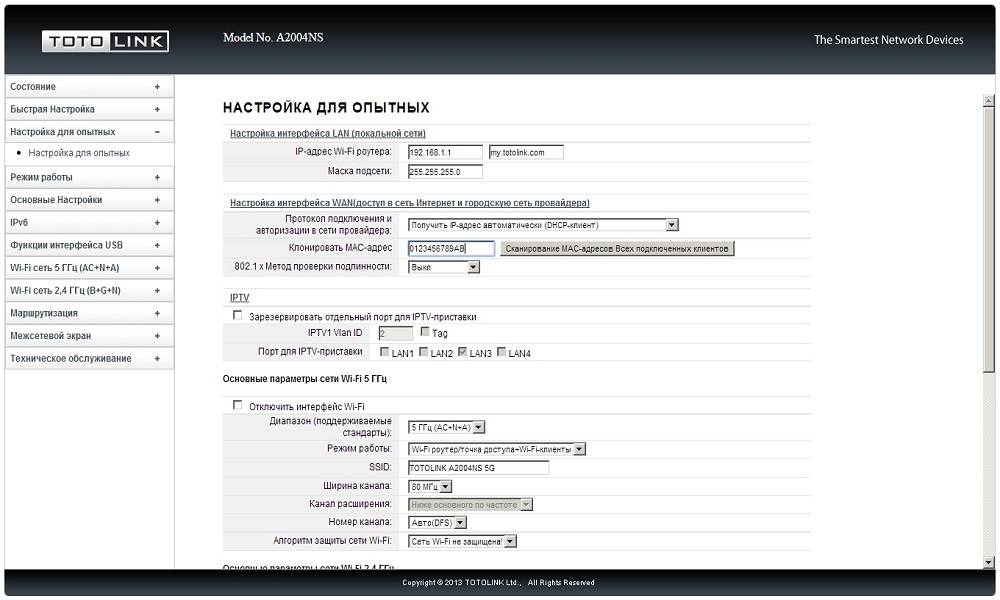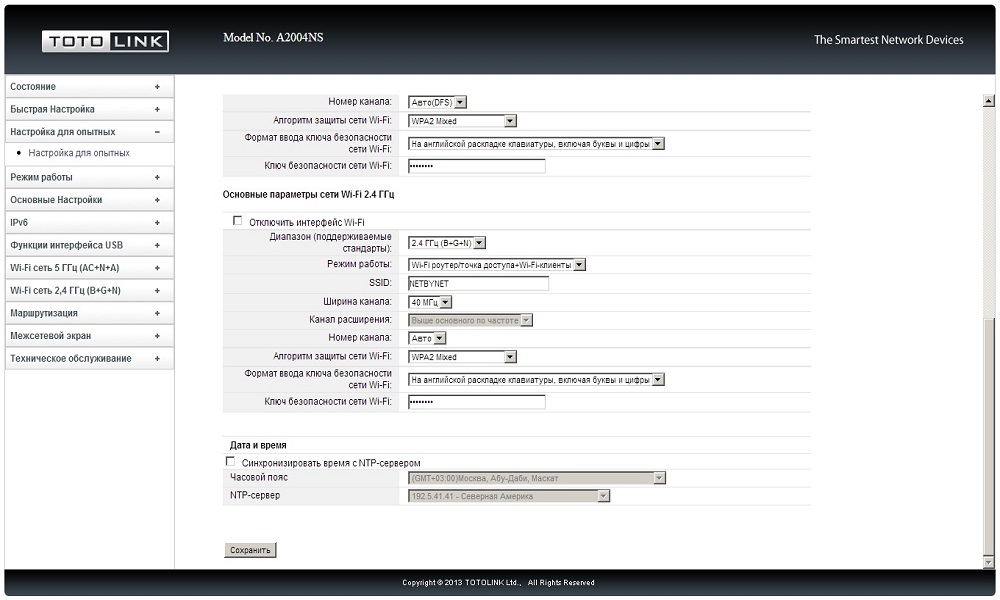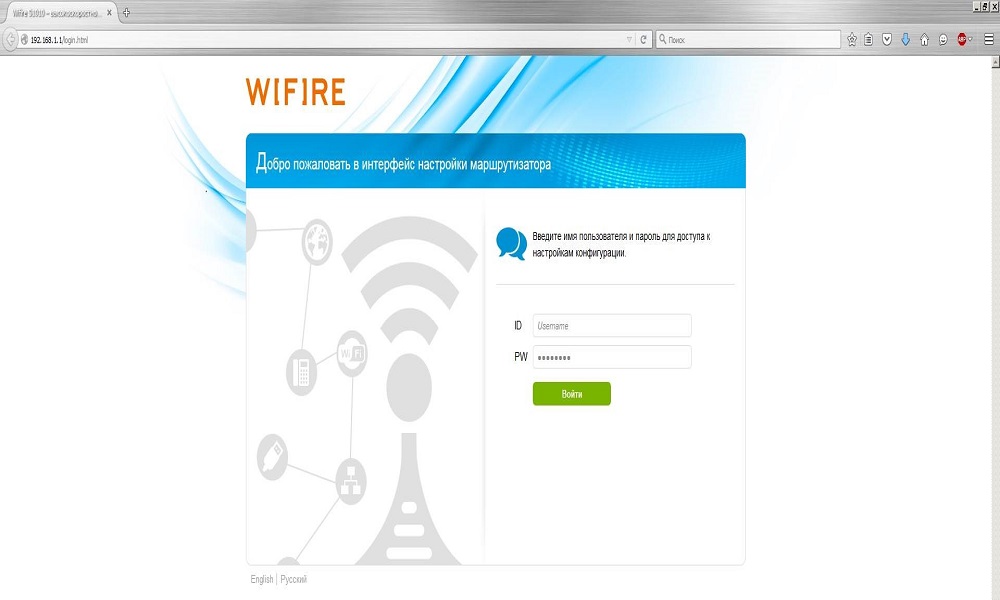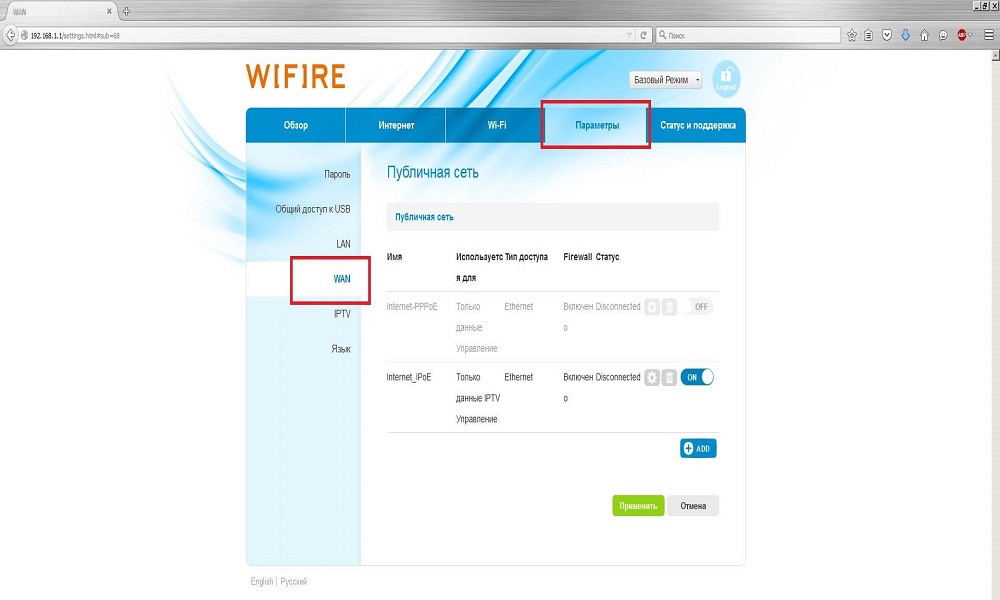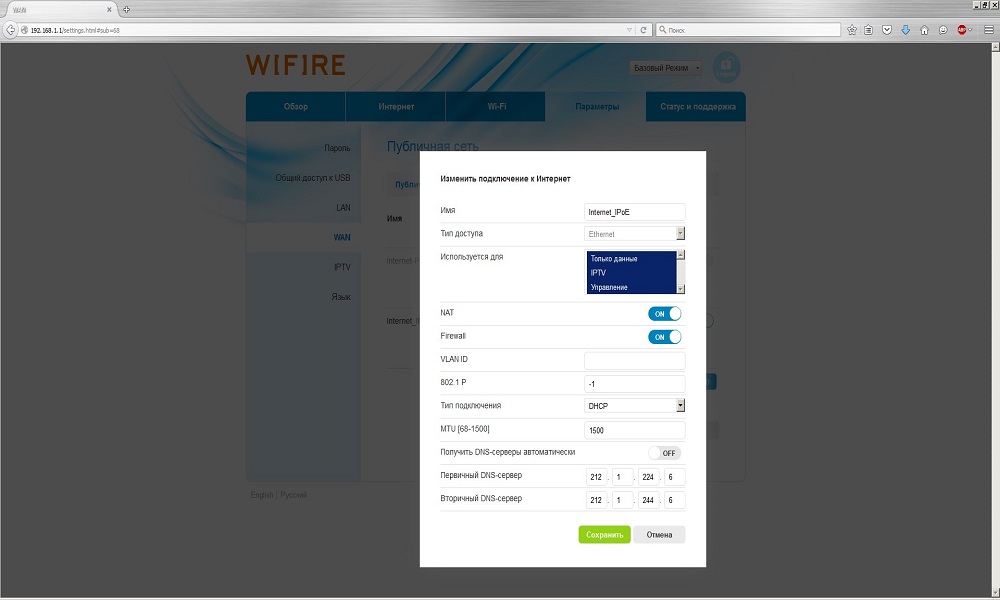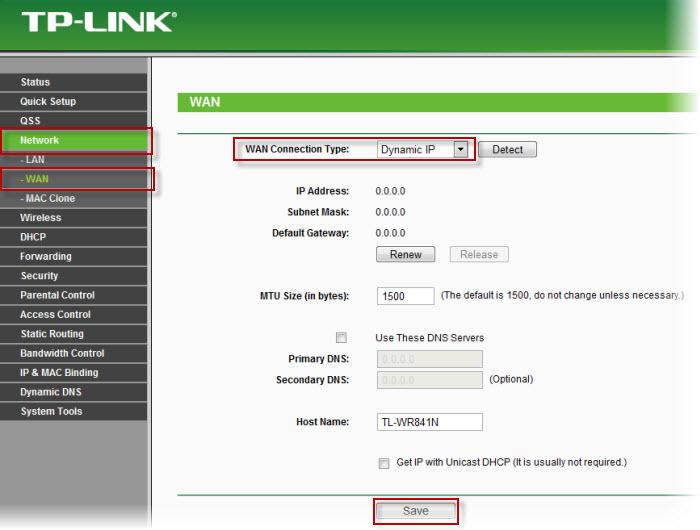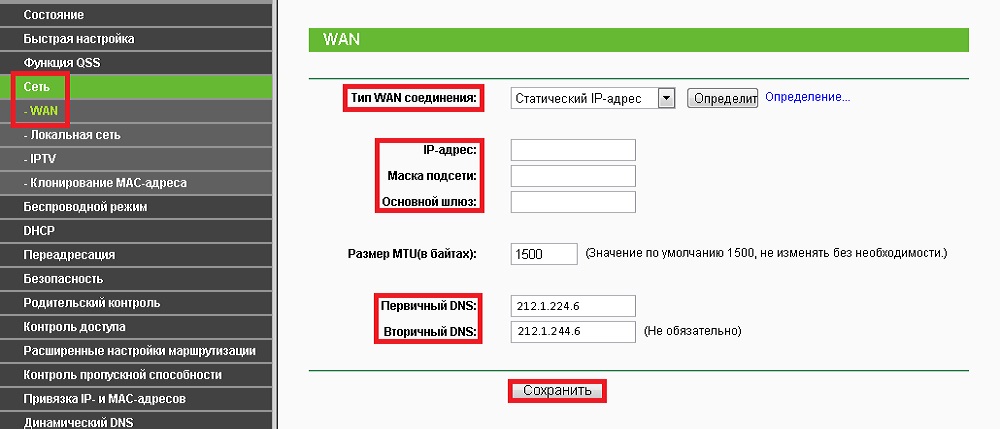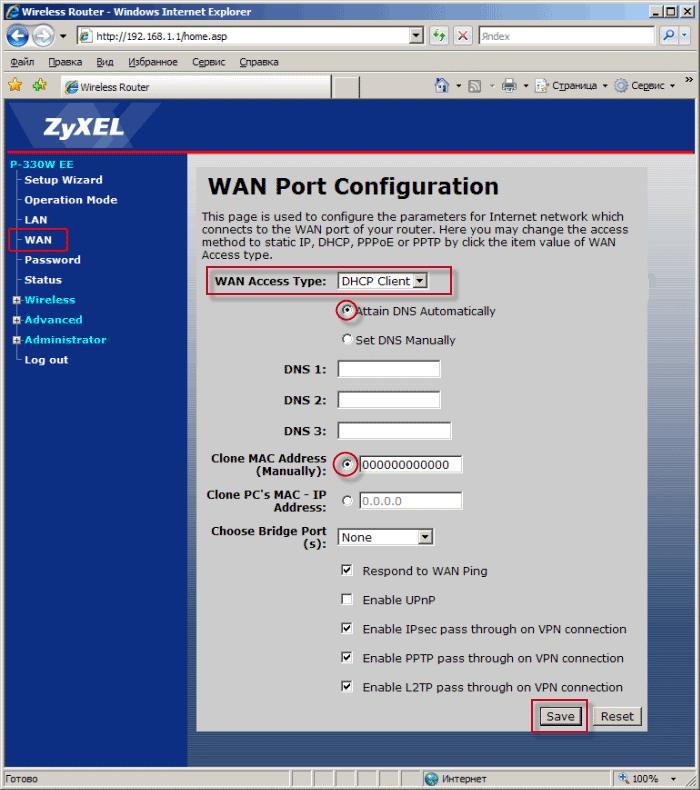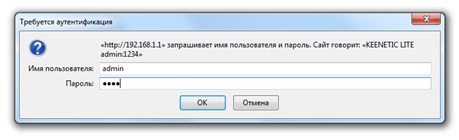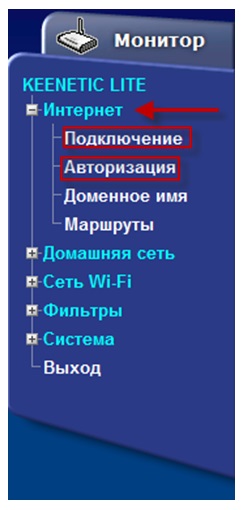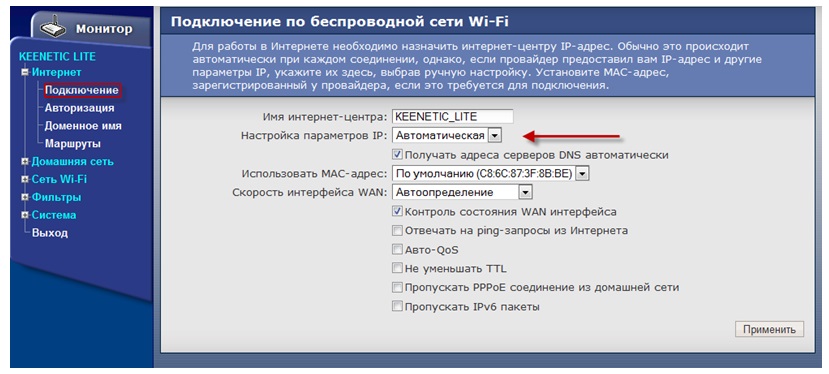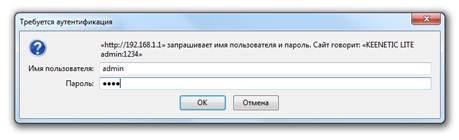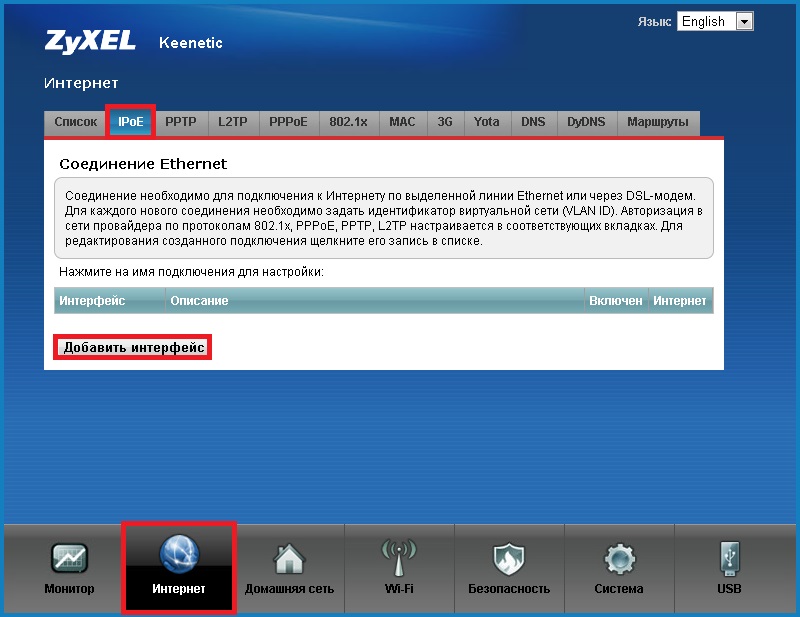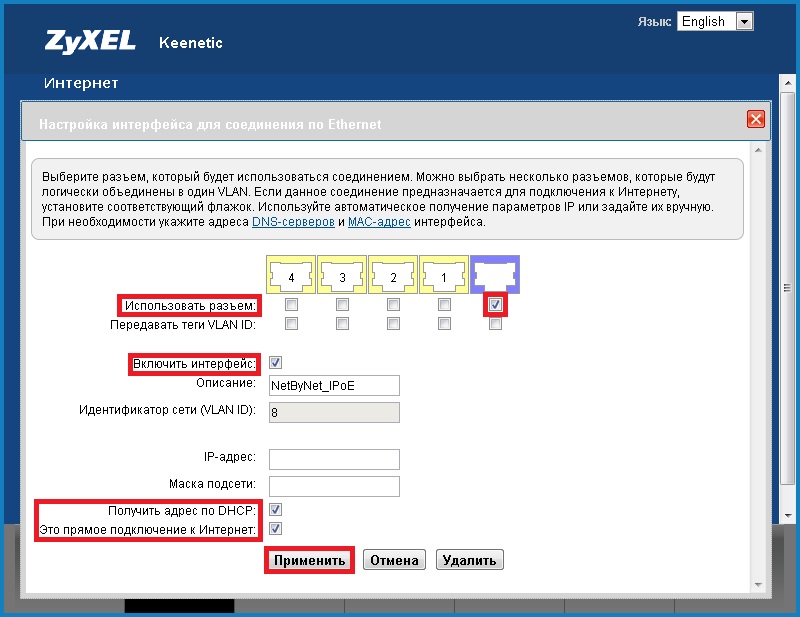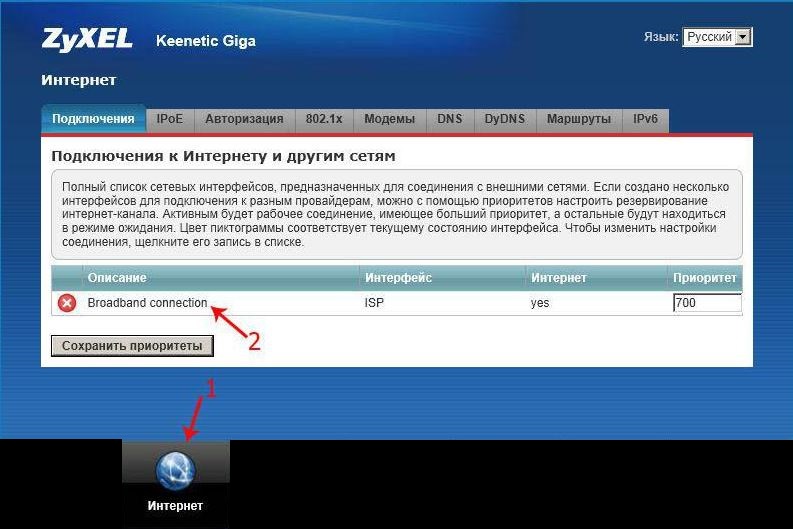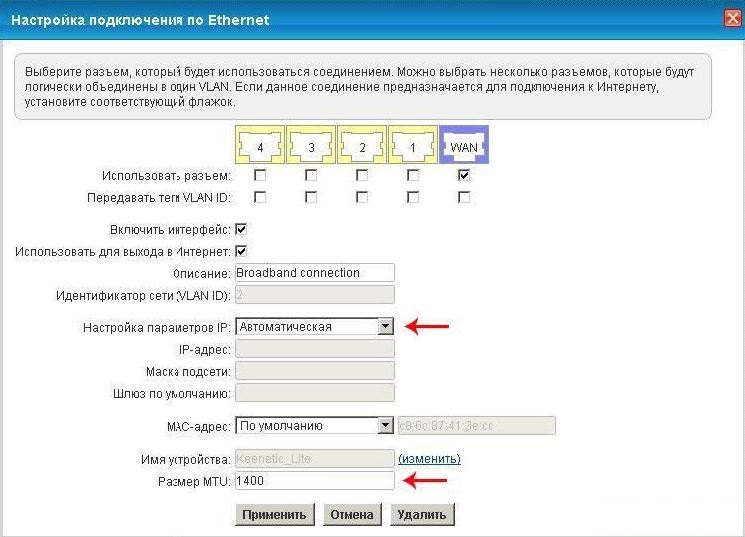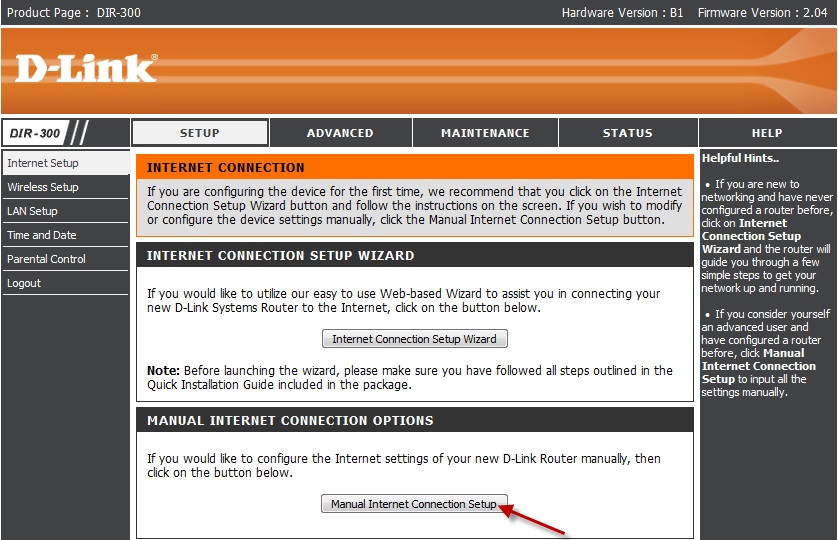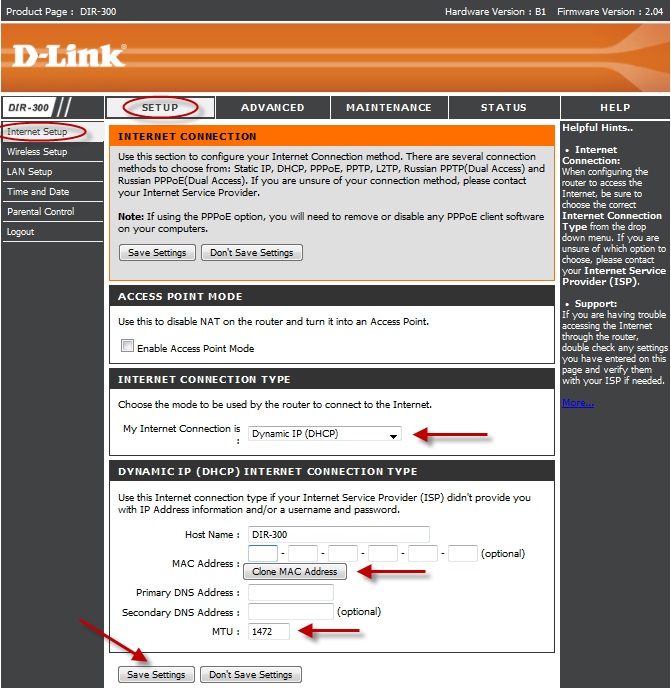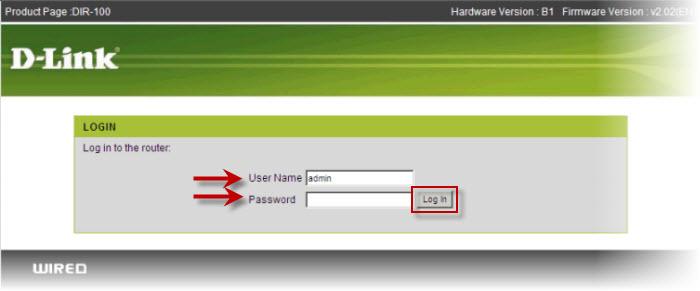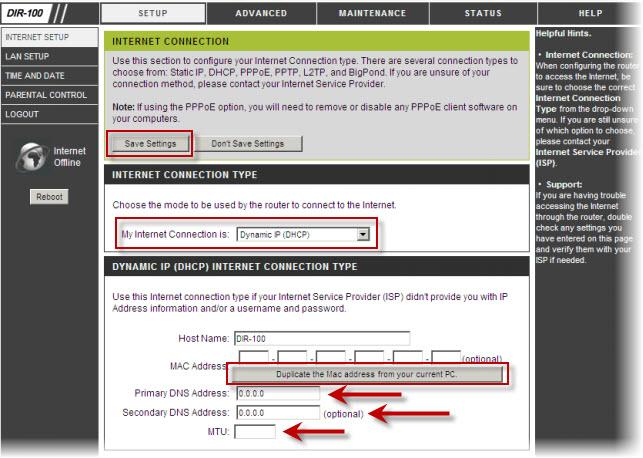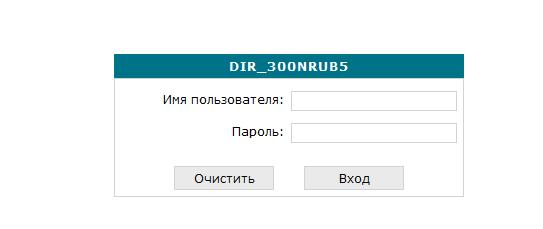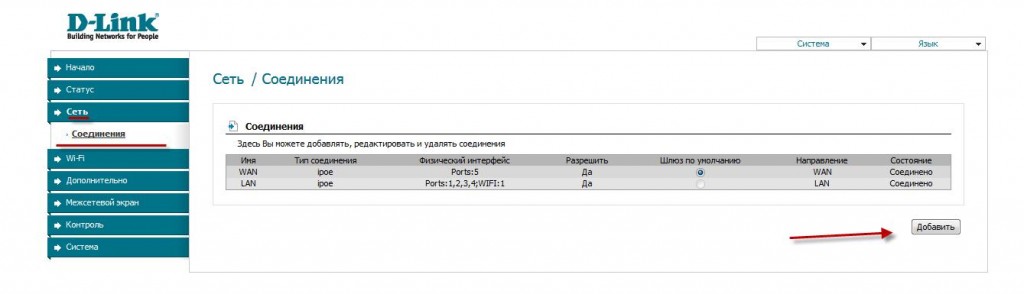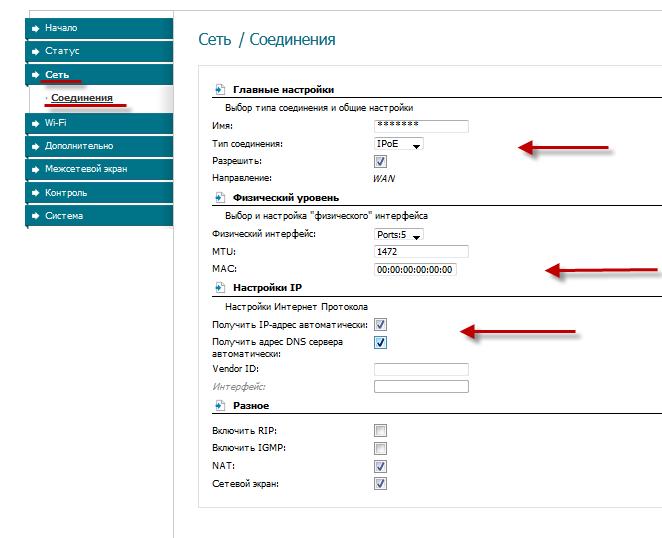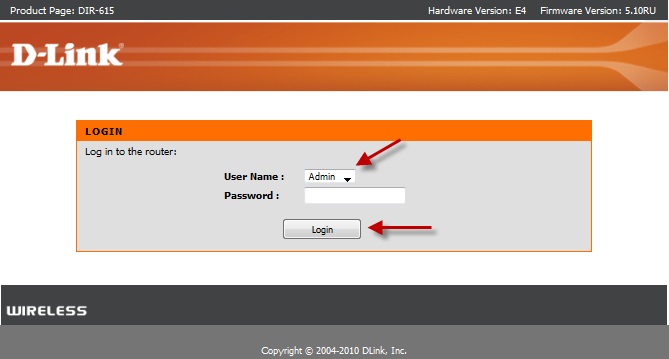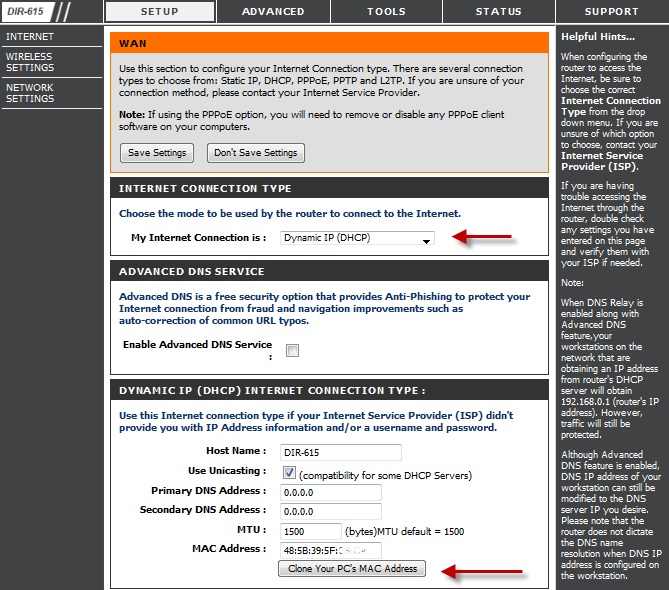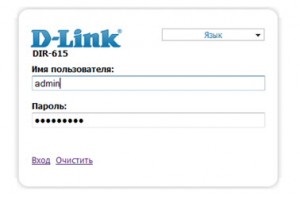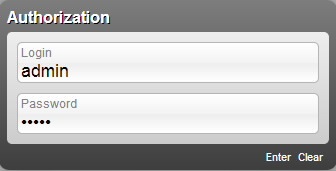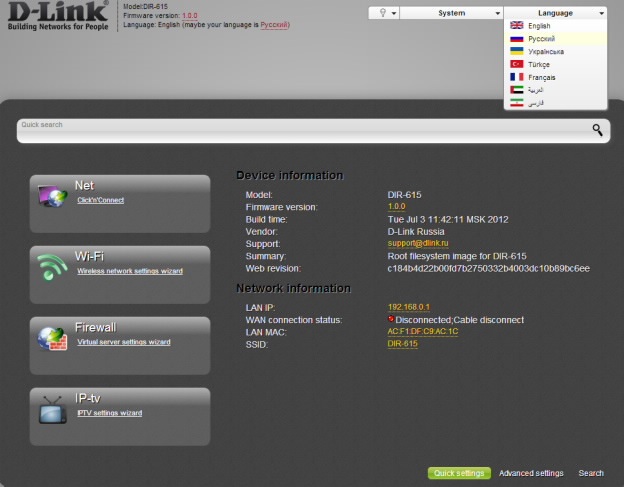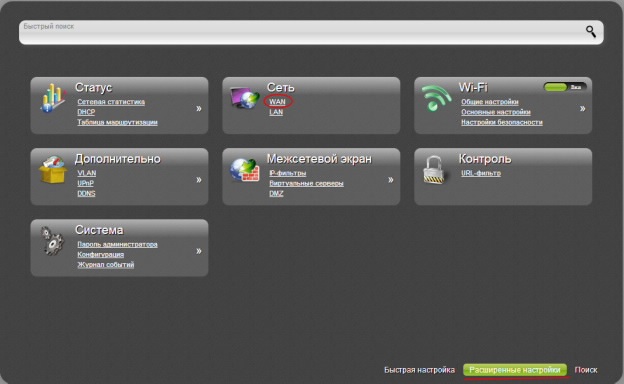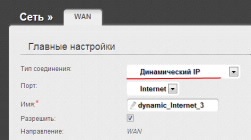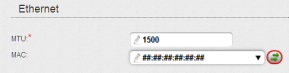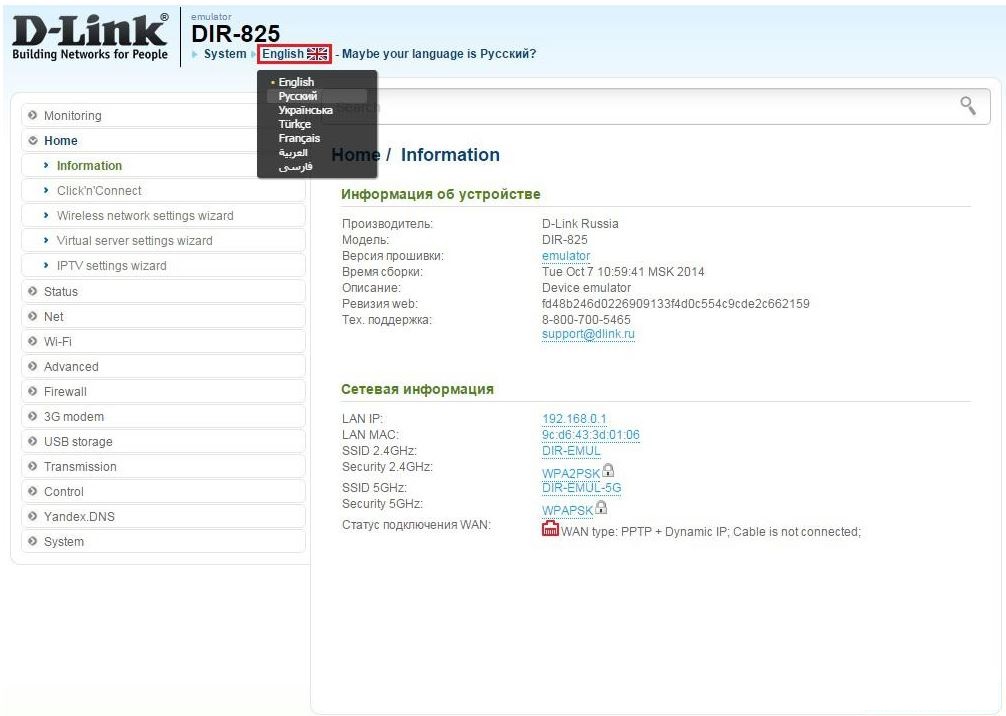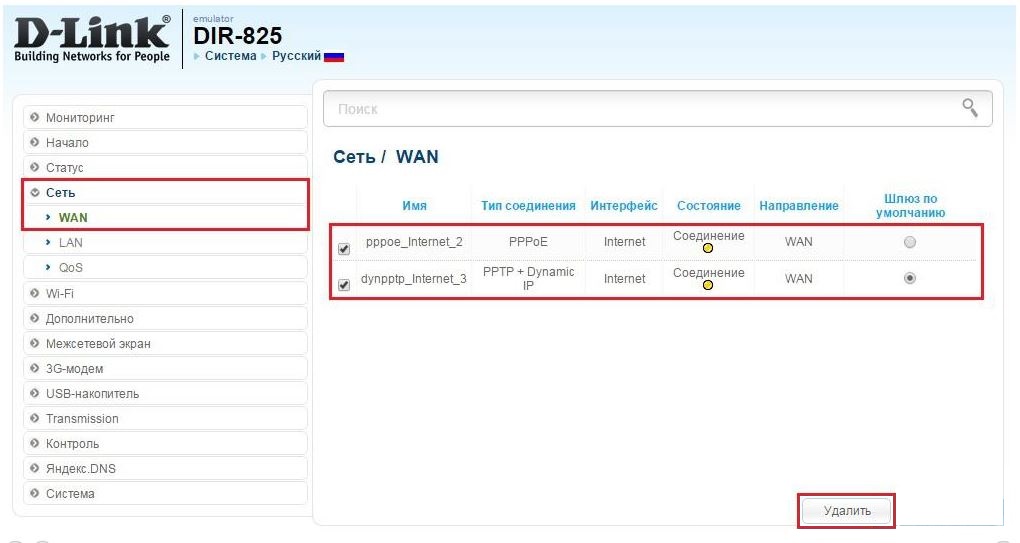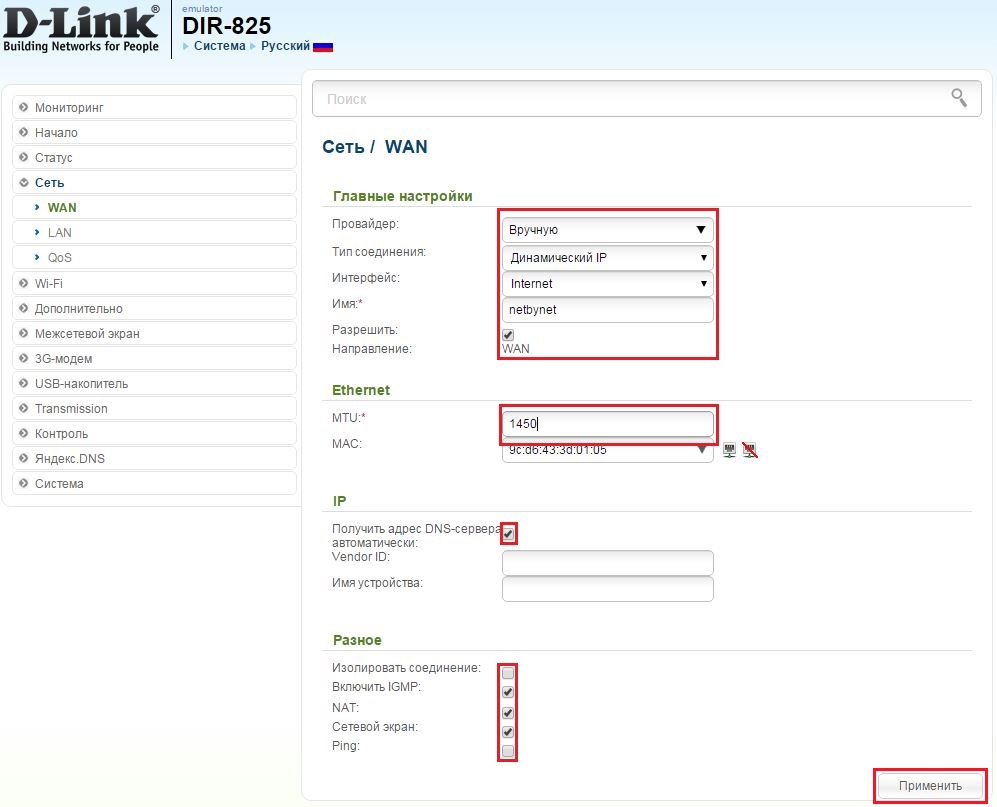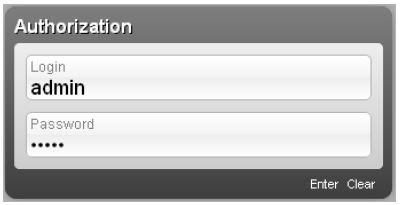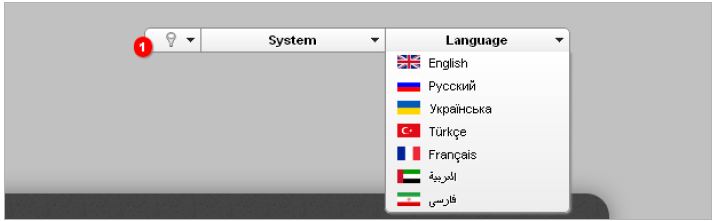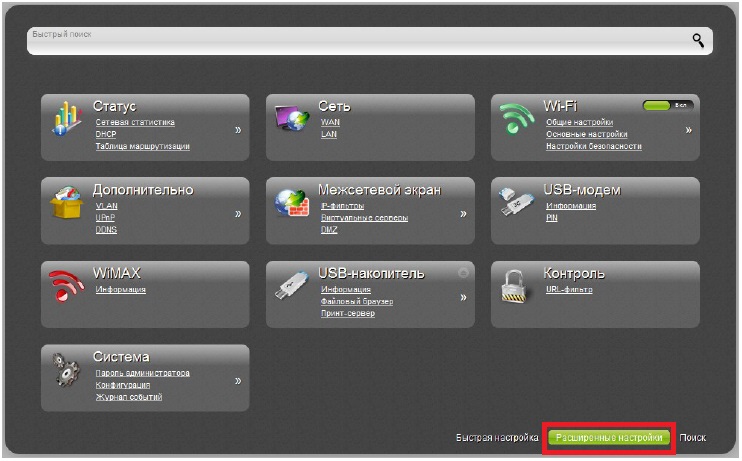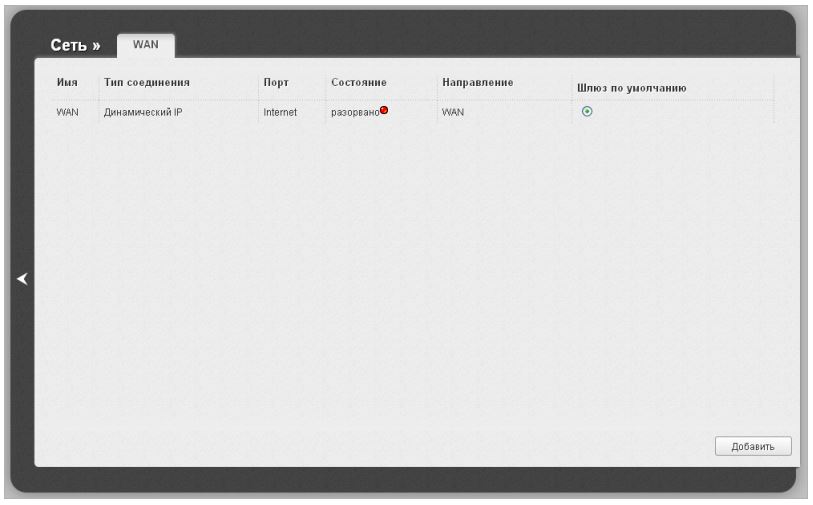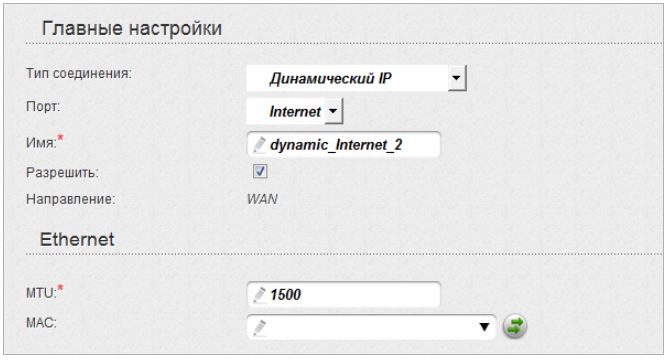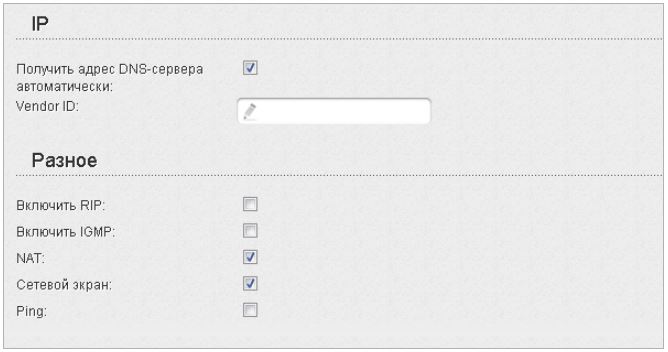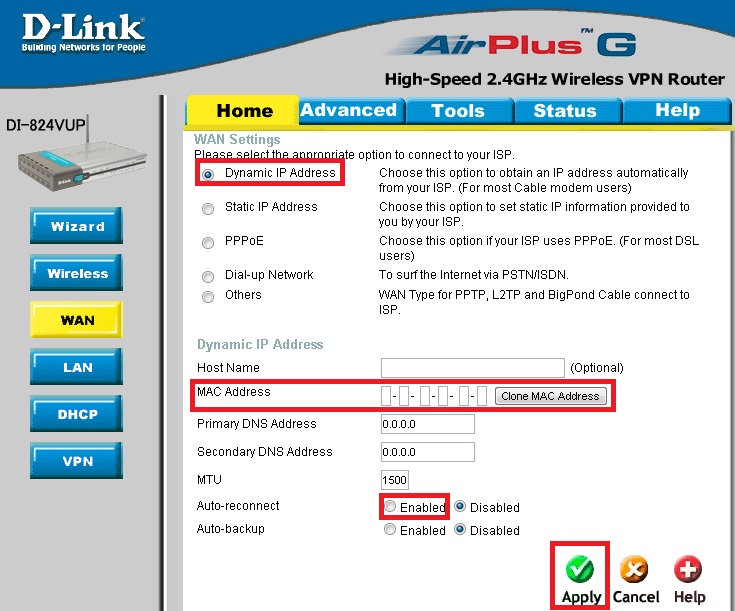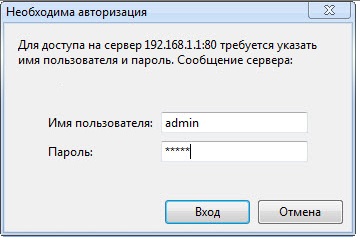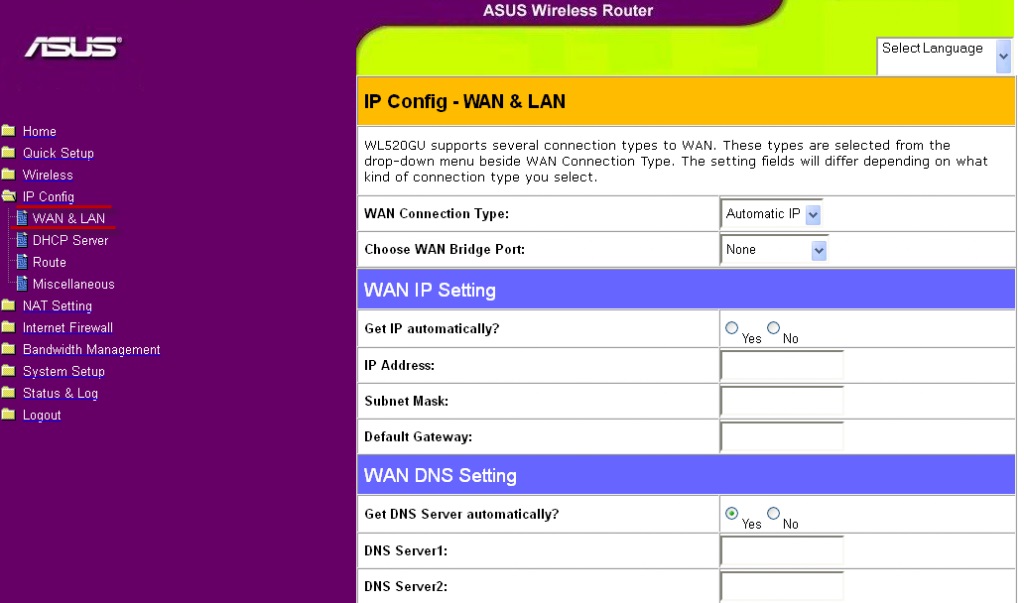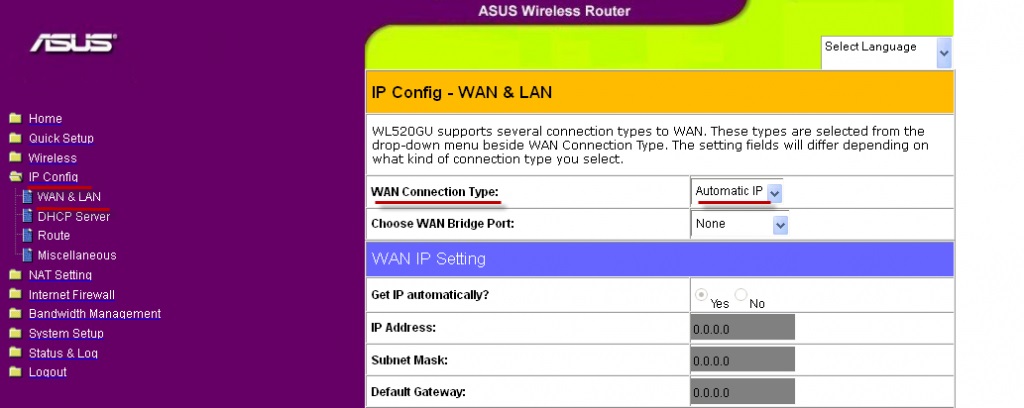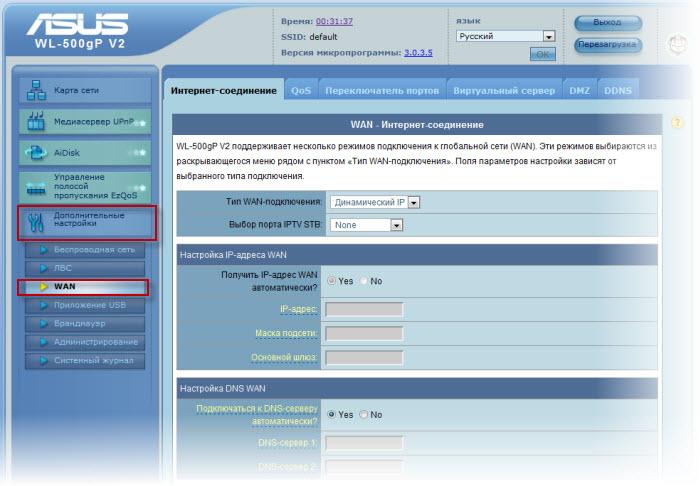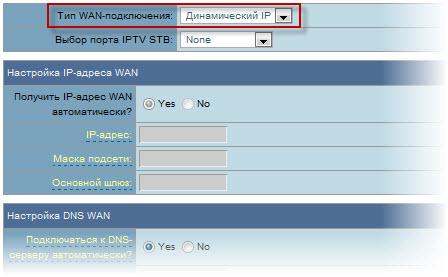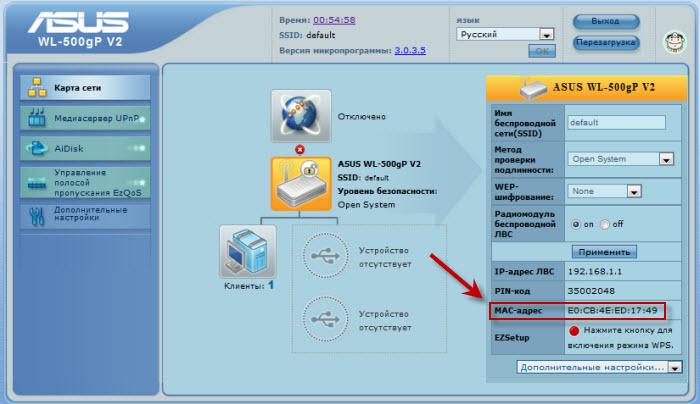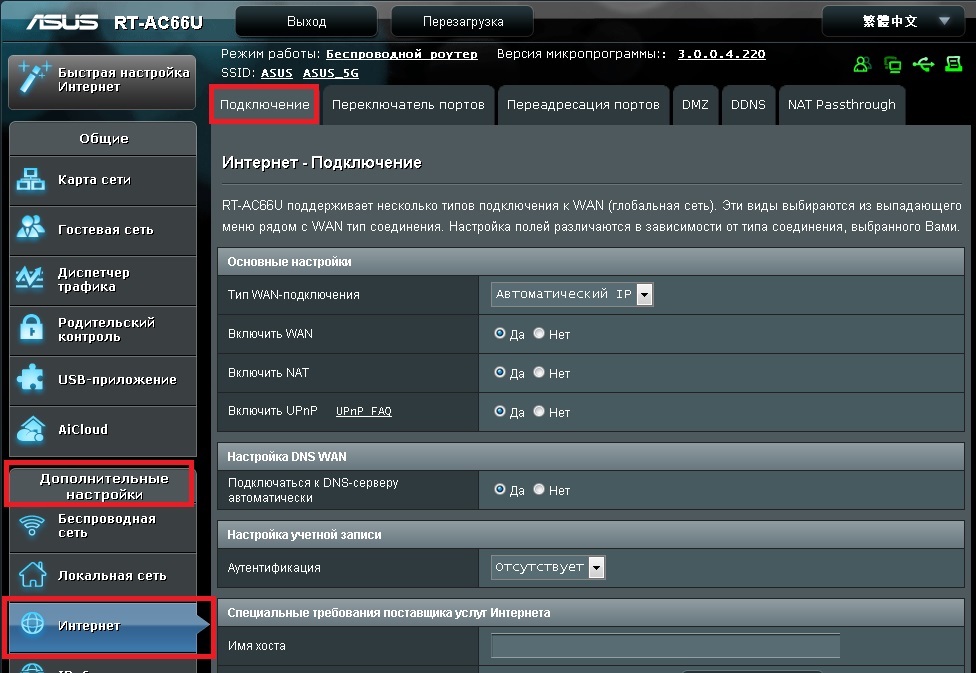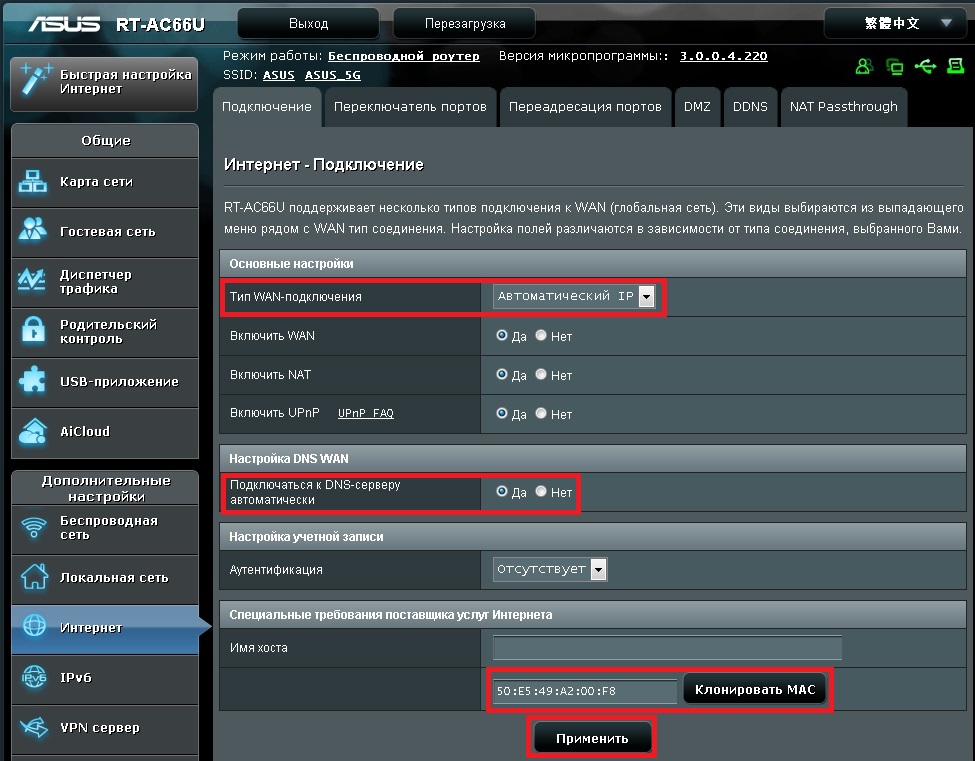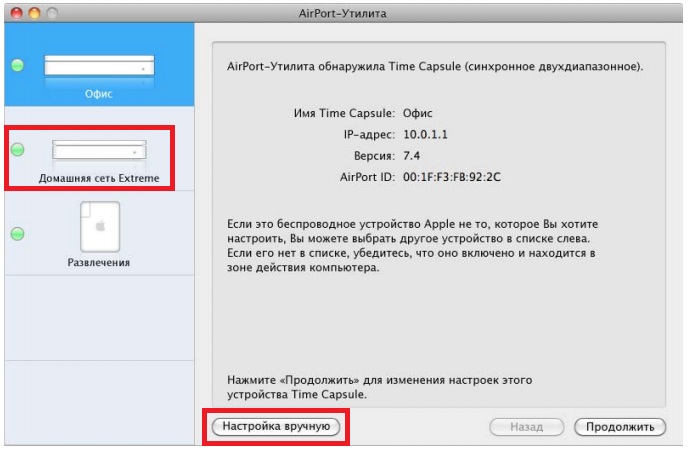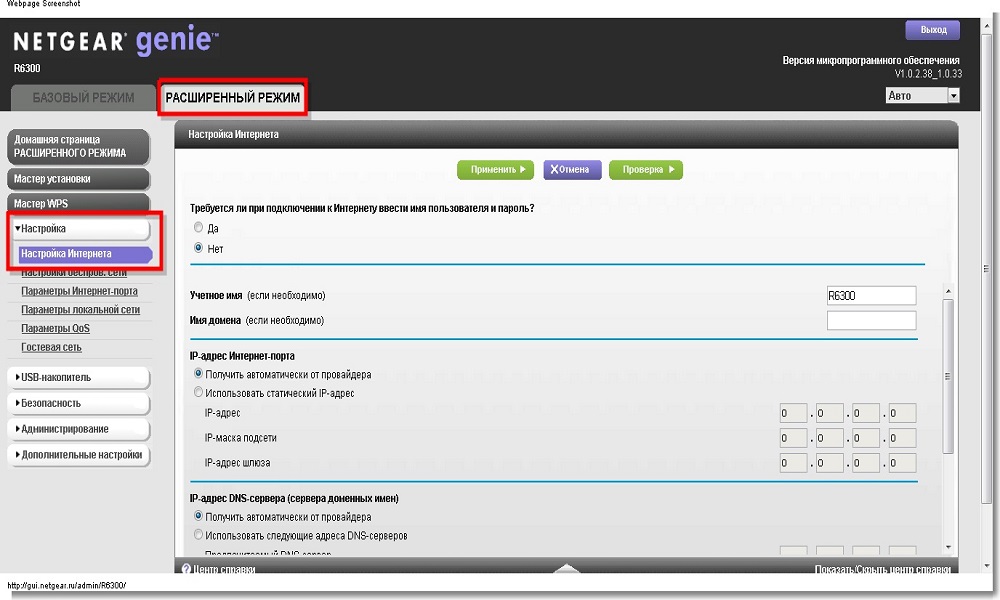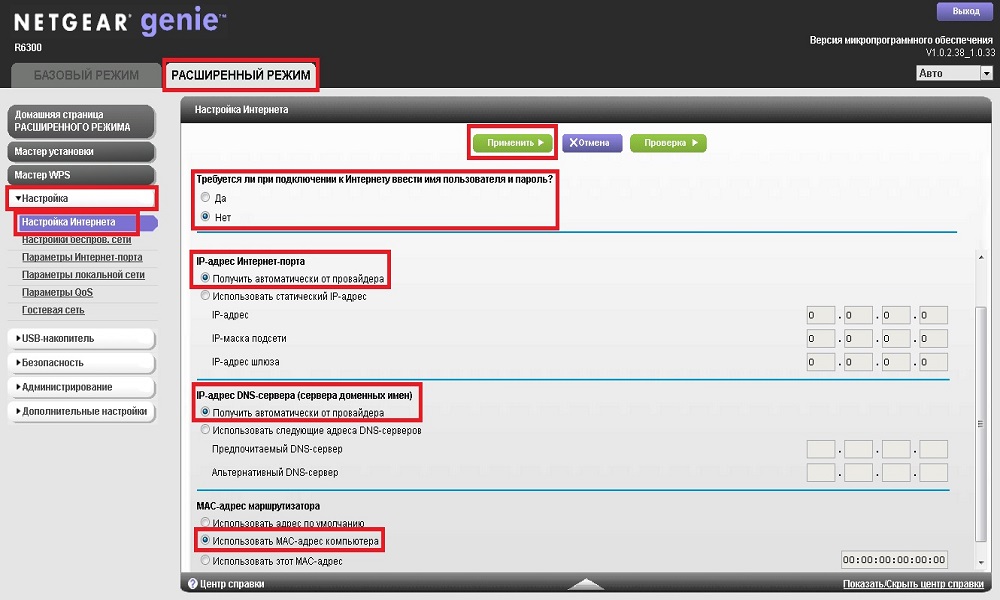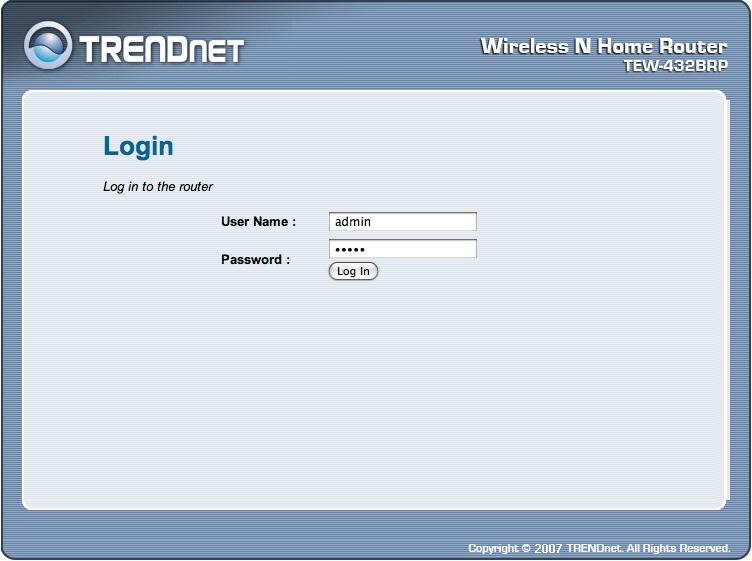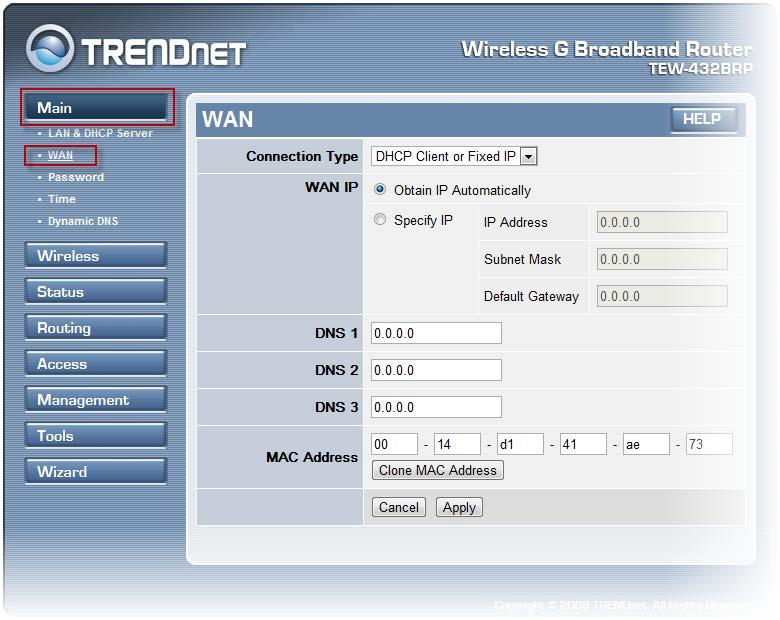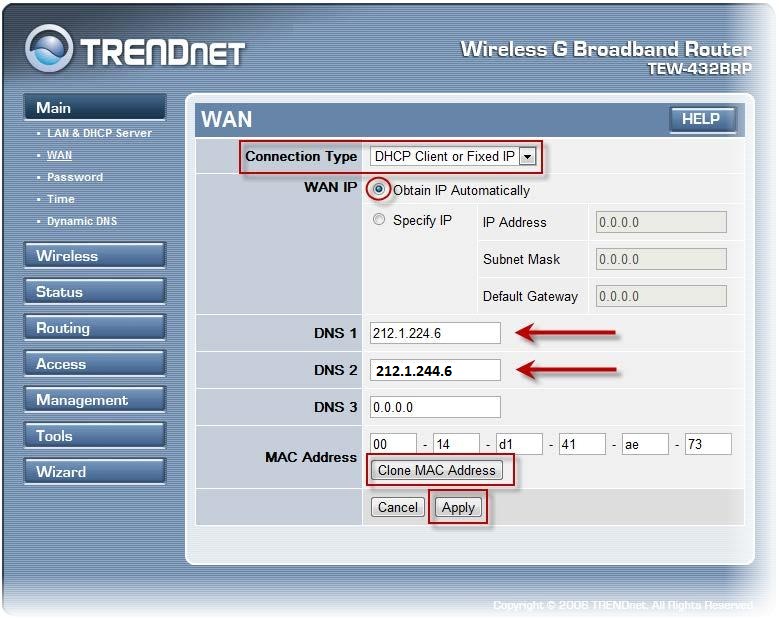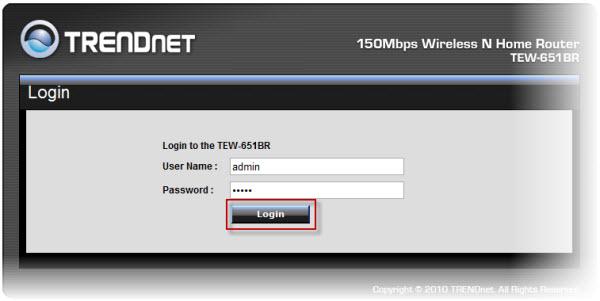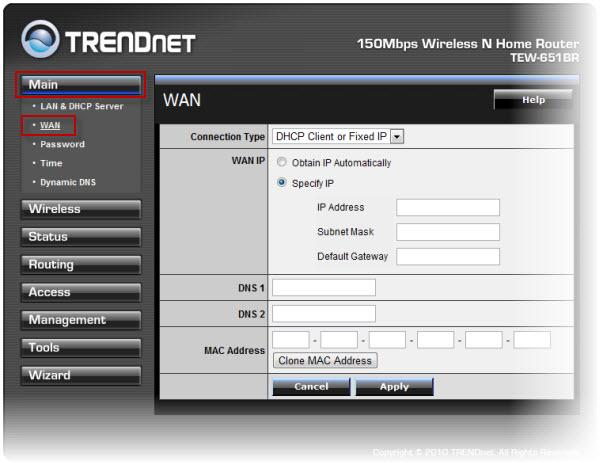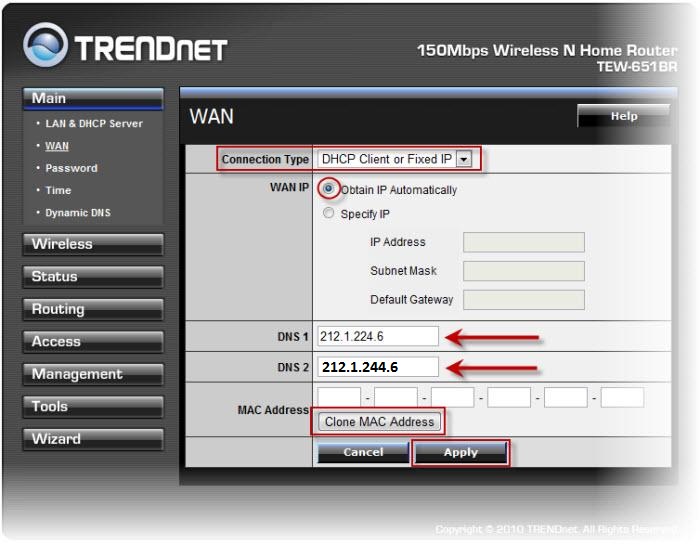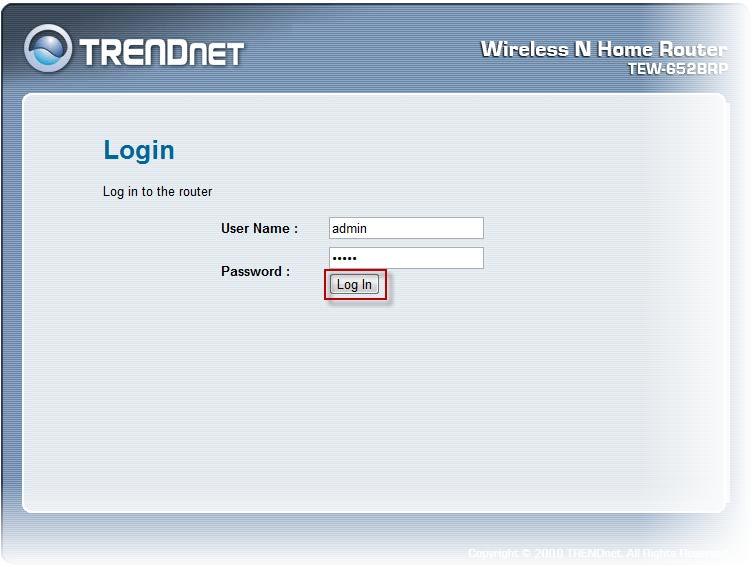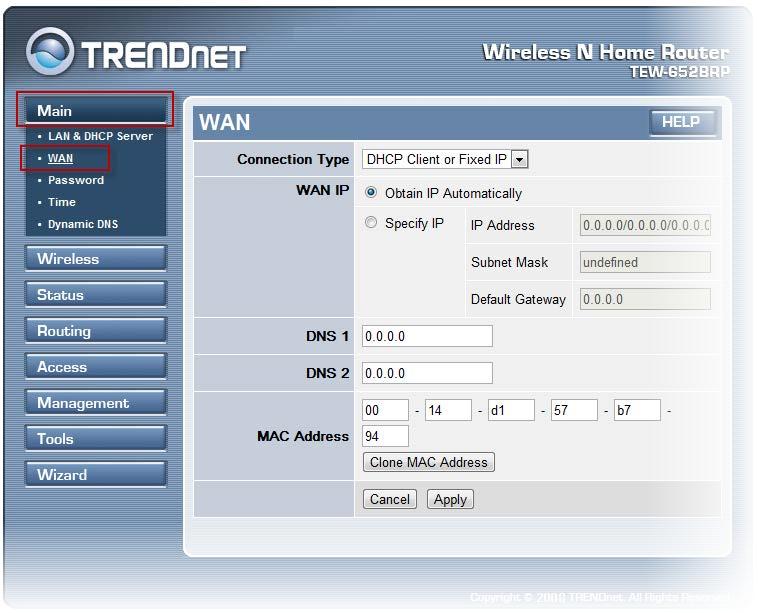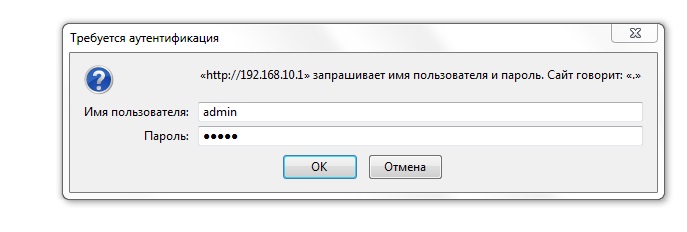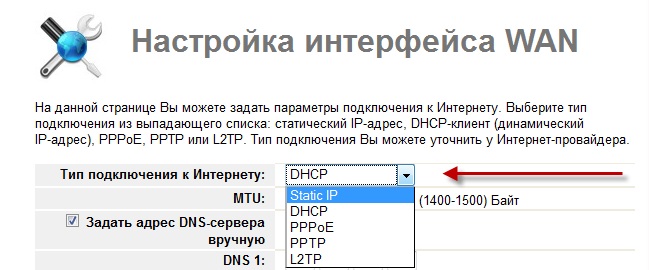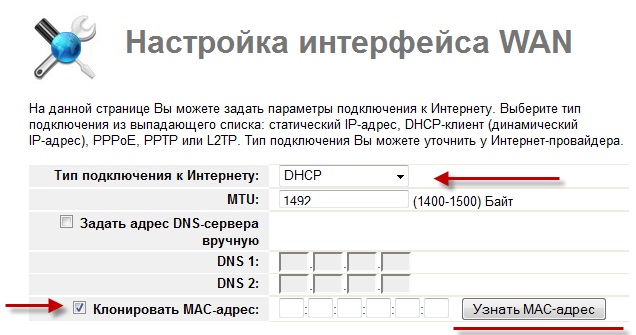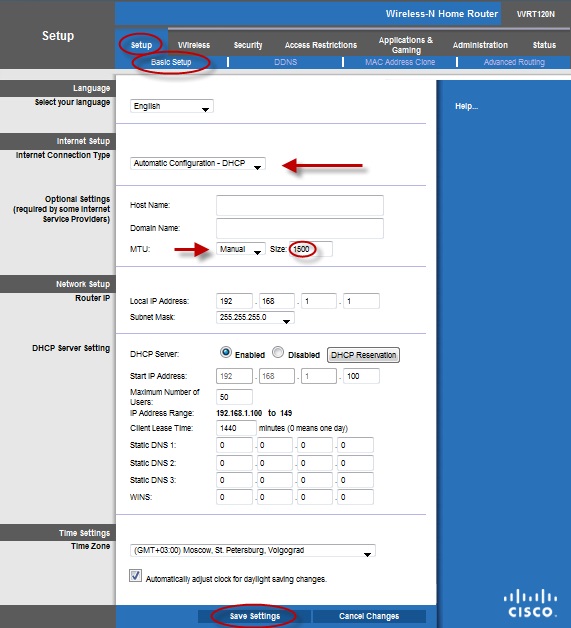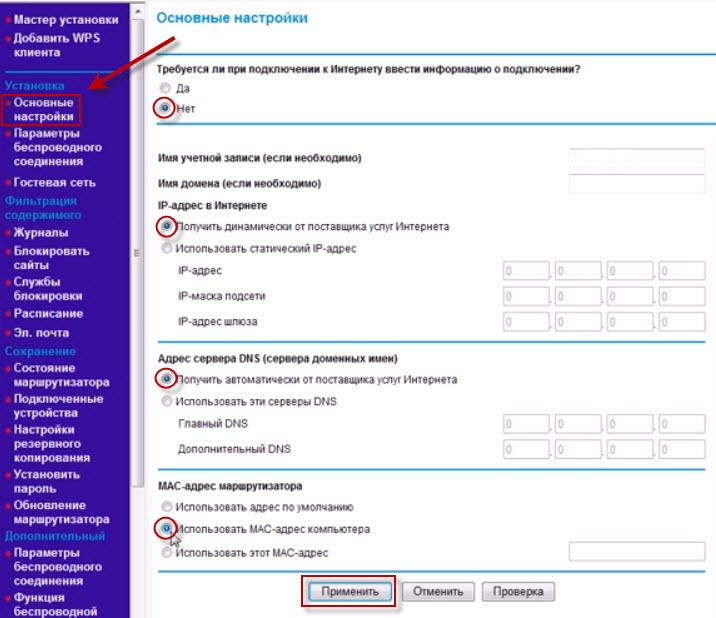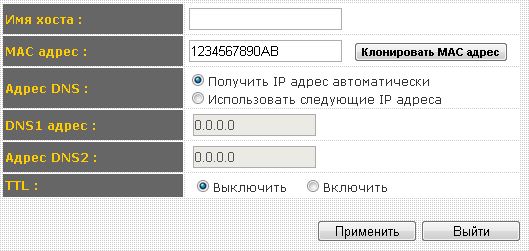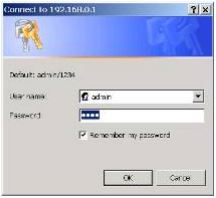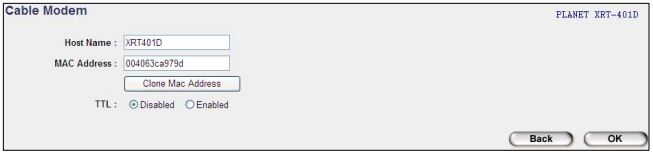Уважаемый Абонент
В целях повышения качества предоставляемых услуг введены изменения в процесс доступа к сети.
C текущего момента подключение PPPoE-соединения, запрашивающее имя пользователя и пароль, Вам не понадобится. Для доступа в Интернет теперь будет достаточно запустить Интернет-браузер без запуска дополнительных подключений.
В случае, если доступ в интернет не включится автоматически, Вам будет необходимо ввести логин/пароль от Личного Кабинета на странице Web-Logon. После успешного подключения по схеме с автоматическим получением адреса Вы больше не увидите данное сообщение.
Инструкции
Если Интернет-провод подключен к компьютеру
Выберите подробную инструкцию (в картинках) для своей операционной системы из списка:
1. Откройте меню Пуск, нажмите Панель управления.
2. В открывшемся окне слева выбираем «Переключение к классическому виду». Если вид окна отличается от приведённого ниже, то переходим сразу к пункту 3
3. Двойным нажатием левой кнопки мыши открываем папку «Сетевые подключения»
4. Откроется окно «Сетевые подключения»
5. На ярлыке «Подключение по локальной сети» — правой кнопкой мыши вызовите меню, далее откройте пункт «Cвойства».
6. Во вкладке «Общие» выделите пункт «Протокол Интернета (TCP/IP)», и нажмите кнопку «Свойства».
7. В открывшемся окне выставьте параметры IP на автоматическое получение (Получить IP-адрес автоматически). Сохраните изменение путем нажатия кнопки «Ок».
8.Затем нажмите кнопку OK, после непродолжительного времени (3-5 сек) окно исчезнет, папку Сетевые подключения можно будет закрыть.
1. Нажмите кнопку Пуск, и выберите пункт «Панель управления».
2. На экране появится окно «Панель управления». В окне необходимо дважды щелкнуть по значку «Сеть и Интернет».
3. В открывшемся окне выбираем «Центр управления сетями и общим доступом».
4. В левой верхней части этого окна щелкните по ссылке «Изменение параметров адаптера».
5. Откроется окно «Сетевые подключения».
6. На ярлыке «Подключение по локальной сети» — нажмите правой кнопкой мыши. В открывшемся меню выберите «Свойства»
7. Во вкладке «Общие» выделите пункт «Протокол Интернета версии 4 (TCP/IPv4)», и нажмите кнопку «Свойства».
8. В открывшемся окне выставьте параметры IP на автоматическое получение (Получить IP-адрес автоматически). Сохраните изменение путем нажатия кнопки «Ок».
1. Нажать правой кнопкой мыши в меню «Пуск» и открывшемся снизу меню выбрать «Все приложения».
2. В меню «приложения выбрать «Панель управления»
3. В окне «Панель управления» необходимо щелкнуть по значку «Сеть и Интернет».
4. В открывшемся окне выбираем «Центр управления сетями и общим доступом».
5. В левой верхней части этого окна щелкните по ссылке «Изменение параметров адаптера».
6. Откроется окно “Сетевые подключения”. На ярлыке «Подключение по локальной сети» — нажмите правой кнопкой мыши. В открывшемся меню выберите «Свойства».
7. Во вкладке «Общие» выделите пункт «Протокол Интернета версии 4 (TCP/IPv4)», и нажмите кнопку «Свойства».
8. В открывшемся окне выставьте параметры IP на автоматическое получение (Получить IP-адрес автоматически). Сохраните изменение путем нажатия кнопки «Ок».
Альтернативный вариант входа в «Центр управления сетями и общим доступом».
1. Левой кнопкой мыши щёлкните по плитке «Рабочий стол»:
2. В правой нижней части экрана найдите иконку с маленьким восклицательным знаком в жёлтом треугольнике:
3. Правой кнопкой мыши щёлкните по этой иконке, в появившемся меню выберите «Центр управления сетями и общим доступом»:
1. Откройте меню «Пуск», выберите пункт «Параметры».
2. В меню «Настройки» вам следует найти раздел «Сеть и интернет».
3. В разделе «Сеть и интернет» выбираем пункт «Ethernet»
4. В появившемся окне необходимо найти пункт «Настройка параметров адаптера».
5. В появившемся окне необходимо найти пункт «Ethernet», нажать на него правой клавишей мыши и выбрать пункт «Свойства».
6. В следующем окне двойным левым кликом мыши необходимо нажать на пункт «IP версии 4 (TCP/IPv4)».
7. Далее необходимо выставить «Получать IP-адрес автоматически» и «Получить адрес DNS-сервера автоматически».
8. Для сохранения информации нажмите кнопку «ОК». Подключение настроено.
Инструкция по настройке сети в ОС Linux на примере Ubuntu 11.10
Настройка NAT при динамическом получении IP
1. Для настройки NAT подключения в ОС Ubuntu необходимо в трее (по умолчанию справа на верхней панели) найти значек Gnome Network Manager. Нажимаем правой кнопкой мыши, в появившемся контекстном окне выбираете «Изменить соединения»:
2. В открывшемся окне нажимаем кнопку «Изменить»:
3. Далее переходим во вкладку «Параметры IPv4», выставляем способ настройки на «Автоматически (DHCP)». Сохраняем настройки путём нажатия на копку «Сохранить»:
Если Интернет-провод подключен к роутеру
Если же подключение к сети осуществляется через роутер, необходимо перенастроить его на режим DHCP в конфигурации WAN порта
(Внимание! Необходимо изменить тип получения IP-адреса, тип подключения к Интернет остаётся прежним).
Инструкция по настройке обычно поставляется в комплекте с оборудованием в печатном виде или на электронном носителе (компакт-диске), также инструкцию можно скачать с сайта производителя оборудования.
Инструкции к популярным моделям роутеров
Роутер Totolink A2004NS
1. АвторизацияДля входа в настройки роутера в адресной строке браузера необходимо ввести 192.168.1.1, логин admin, пароль admin. Мы попадаем в меню настроек роутера
2. Слева необходимо выбрать «настройка для опытных», как показано на сриншоте ниже:
3. Настройка IPoE
4. Сохранение настроек
Итак, роутер сконфигурирован, для сохранения настроек необходимо пролистать страницу вниз и нажать «сохранить».
Роутер WiFire (Sercomm S1010)
1. АвторизацияДля входа в настройки роутера в адресной строке браузера необходимо ввести 192.168.1.1, далее осуществить вход в веб-интерфейс используя логин и пароль(см. стикер на задней стороне устройства).
2. Настройка интернет соединения
Переходим к настройке интернета
3. IPoE авторизация
Необходимо отключить PPPoE соединение и сохранить изменения. Для того, чтобы изменить настройки — необходимо нажать на значок шестеренки, откроется меню настроек. Как правило, ничего менять не нужно
Итак, роутер сконфигурирован, для сохранения настроек необходимо нажать «сохранить»
Роутер TPLINK TL-WR841N / TL-WR841ND
Рекомендации: По умолчанию, Логин admin, пароль adminАвторизация:
Для того, что бы попасть в веб-интерфейс роутера, необходимо открыть ваш Интернет браузер и в строке адреса набрать http://192.168.1.1, User Name admin , Password – admin (при условии, что роутер имеет заводские настройки, и его IP не менялся)
Настройка подключения к Интернет:
NAT при автоматическом получении IP адреса (DHCP)
1.Слева выбираем меню Network, далее MAC Clone
2. Нажимаем Clone MAC address, далее Save (подробнее см. в разделе «Клонирование МАК адреса»)
3. Далее выбираем слева WAN
4. WAN Connection type: Dynamic IP
5. Сохраняем настройки кнопкой «Save»
Роутер TPLINK TL-WR741N / TL-WR741ND Интернет + IPTV
Рекомендации По умолчанию, Логин admin, пароль adminДля того, что бы попасть в веб-интерфейс роутера, необходимо открыть ваш Интернет браузер и в строке адреса набрать http://192.168.1.1, User Name admin , Password – admin (при условии, что роутер имеет заводские настройки, и его IP не менялся)
Настройка подключения к Интернет:
1. NAT при автоматическом получении IP адреса (DHCP)
2. Слева выбираем меню Сеть, далее WAN
3. Тип WAN соединения: Динамический IP-адрес
4. Убираем галку: Использовать эти DNS-серверы
5. Нажимаем кнопку «Сохранить»
Для того, чтобы клонировать MAC адрес, необходимо:
1. Открыть вкладку «Клонирование MAC-адреса»
2. Нажать кнопку «Клонировать MAC-адрес»
3. Нажать кнопку «Сохранить»
Роутер Zyxel P-330W EE
Рекомендации: По умолчанию, Логин admin, пароль 1234Авторизация:
Для того, что бы попасть в веб-интерфейс роутера, необходимо открыть ваш Интернет браузер и в строке адреса набрать http://192.168.1.1, User Name admin , Password – 1234 (при условии, что роутер имеетзаводские настройки, и его IP не менялся).
Настройка подключения к Интернет
NAT при автоматическом получении IP адреса (DHCP)
1. WAN Access Type: DHCP Client
2. Ставим точку напротив Obtain DNS Automatically
3. Ставим точку напротив «Clone MAC Address» и вбиваем MAC адрес ранее подключенного компьютера, либо узнаём MAC, позвонив в тех. поддержку по тел. 980-24-00
4. Сохраняем настройки кнопкой «Apply»
Роутер Zyxel Keenetic Lite
Рекомендации: По умолчанию, Логин admin, пароль 1234Авторизация:
Для того, что бы попасть в веб-интерфейс роутера, необходимо открыть ваш Интернет браузер и в строке адреса набрать http://192.168.1.1, User Name admin , Password – 1234 (при условии, что роутер имеетзаводские настройки, и его IP не менялся).
Настройка подключения к Интернет
В интерфейсе роутера необходимо выбрать вкладку слева «Интернет», в открывшемся списке выбираем «Подключение» или «Авторизация», все зависит от типа интернет соединения вашего провайдера
NAT при автоматическом получении IP адреса (DHCP)
В интерфейсе роутера необходимо выбрать вкладку слева «Интернет», в открывшемся списке выбираем «Подключение»
1. Настройка параметров IP: Автоматическая
2. Сохраняем настройки кнопкой «Применить»
Роутер Zyxel Keenetic
Рекомендации
По умолчанию, Логин admin, пароль 1234Авторизация
Для того, что бы попасть в веб-интерфейс роутера, необходимо открыть ваш Интернет браузер и в строке адреса набрать http://192.168.1.1, User Name admin , Password – 1234 (при условии, что роутер имеетзаводские настройки, и его IP не менялся).NAT при автоматическом получении IP адреса (DHCP)
В интерфейсе роутера необходимо снизу выбрать вкладку «Интернет», затем вкладку «IPoE». После этого необходимо нажать кнопку «Добавить интерфейс»В открывшемся окне необходимо настроить параметры следующим образом: 1. Использовать разъем: поставить галку напротив синего порта 2. Поставить галку «Включить интерфейс» 3. Поставить галку «Получить адрес по DHCP» 4. Поставить галку «Это прямое подключение к интернет» Нажать кнопку «Применить»
Для того чтобы ваш роутер получил IP вам необходимо клонировать MAC адрес устройства, закрепленного за вашим договором. Чтобы его узнать, необходимо обратиться в техническую поддержку по номеру 8 (495) 980 24 00. Для того, чтобы изменить MAC адрес в настройках маршрутизатора, то необходимо в его интерфейсе снизу выбрать вкладку «Интернет», затем вкладку «MAC», и установить там нужное значение.
Роутер Zyxel Keenetic Giga II
Авторизация
Для того, чтобы попасть в веб-интерфейс роутера, необходимо открыть ваш Интернет браузер и в строке адреса набрать 192.168.1.1, User Name — admin (Имя пользователя), Password (пароль) – 1234 (при условии, что роутер имеет заводские настройки, и его IP не менялся)Настройка сетевого подключения
NAT при автоматическом получении IP адреса (DHCP)
1. В нижней части страницы выберите раздел Интернет 2. В появившемся окне щёлкните на Broadband connection (ISP) 3. В поле Настройка параметров IP выберите Автоматическая 4. В поле Размер MTU введите 1400 5. После заполнения этих полей нажмите кнопку ПрименитьРоутер D-Link DIR 300/320
Настройка подключения к ИнтернетНажимаем кнопку Manual Internet Connection Setup
NAT при автоматическом получении IP адреса (DHCP)
В поле My Internet Connection is: из списка выберите Dynamic IP
1. Нажимаете кнопку Clone MAC Addres
2. Сохраняете настройки нажатием клавиши Save Settings
Роутер D-Link DIR-100
Рекомендации По умолчанию, Логин admin, пароль пустойАвторизация
Для того, что бы попасть в веб-интерфейс роутера, необходимо открыть ваш Интернет браузер и в строке адреса набрать http://192. 168.0.1, User Name admin , Password – оставить данное поле пустым (при условии, что роутер имеет заводские настройки, и его IP не менялся)
NAT при автоматическом получении IP адреса (DHCP)
1. My Internet Connection is: Dynamic IP (DHCP)
2. Ставим точку напротив Obtain IP Automatically
3. Нажимаем кнопку Duplicate the Mac address from current PC
4. Primary DNS Address: 212.1.224.6
5. Secondary DNS Address: 212.1.244.6
6. MTU: 1492
7. Сохраняете настройки нажатием клавиши Save Settings
Роутер DIR-300NRu/330NRu/310NRu
АвторизацияДля того, что бы попасть в веб-интерфейс роутера, необходимо открыть ваш Интернет браузер и в строке адреса набрать http://192.168.0.1 , Имя пользователя admin , поле пароля оставьте пустым (при условии, что роутер имеет заводские настройки, и его IP не менялся)
Настройка подключения к Интернет
В интерфейсе роутера необходимо зайти во вкладку Сеть меню соединение (Здесь Вы можете добавлять, редактировать и удалять соединения). Нажмите на кнопку добавить
NAT при автоматическом получении IP адреса (DHCP)
1. Тип соединения (Connection Type): IPoE
2. В поле MAC водите номер вашей сетевой карты (Узнать его можно в состояние подключения по локальной сети, или звонком в службу поддержки по телефону (495) 980-24-00.
3. В пункте настройка IP выбираем получить IP автоматически
4. В пункте Настройка IP выбираем получить адрес DNS автоматически
5. Сохраняем настройки кнопкой (Save) и перезагружаем роутер
Роутер D-Link DIR-615
РекомендацииДля помощи в удаленной настройке рекомендуется к использованию он-лайн эмулятор — http://support.dlink.com/emulators/dir615_revC/310NA/login.htm По умолчанию, Логин Admin, пароль пустой
Авторизация Для того, что бы попасть в веб-интерфейс роутера, необходимо открыть ваш Интернет браузер и в строке адреса набрать http://192.168.0.1 , User Name admin , Password – оставить пустым (при условии, что роутер имеет заводские настройки, и его IP не менялся)Настройка подключения к Интернет
NAT при автоматическом получении IP адреса (DHCP)
1. В поле My Internet Connection is: из списка выберите Dynamic IP
2. Нажимаете кнопку Clone MAC Address
3. Сохраняете настройки нажатием клавиши Save Settings
Роутер D-Link DIR-615/K1A
РекомендацииНастраивать роутер рекомендуется, соединив его с компьютером при помощи кабеля через любой из 4 имеющихся LAN –портов.
Для того, чтобы попасть в веб-интерфейс роутера, необходимо открыть любой браузер, и в адресной строке набрать http://192.168.0.1
В открывшемся веб-интерфейсе роутера вводим логин для доступа — admin , пароль – admin
Выбор языка в интерфейсе роутера
В правом верхнем углу, наводим указателем на language и выбираем интересующий нас язык
Настройка подключения к Интернет
В интерфейсе роутера необходимо выбрать вкладку расширенные настройки, во вкладке сеть выбрать WAN
NAT при автоматическом получении IP адреса (DHCP) 1. В поле WAN нажимаем на кнопку добавить
2. Тип соединения выбираем Динамический IP
3. В пункте Ethernet, жмем на следующую кнопку:
4. Потом жмем кнопку сохранить настройки
Роутер D-Link DIR-615/K2A/DIR-825
РекомендацииНастраивать роутер рекомендуется, соединив его с компьютером при помощи кабеля через любой из 4 имеющихся LAN –портов.
Для того, чтобы попасть в веб-интерфейс роутера, необходимо открыть любой браузер, и в адресной строке набрать http://192.168.0.1
В открывшемся веб-интерфейсе роутера вводим логин для доступа — admin , пароль – admin
В правом верхнем углу, наводим указателем на language и выбираем интересующий нас язык
Настройка подключения к Интернет
В интерфейсе роутера необходимо выбрать вкладку расширенные настройки, во вкладке сеть выбрать WAN
NAT при автоматическом получении IP адреса (DHCP) 1. В поле WAN нажимаем на кнопку добавить
2. Тип соединения выбираем Динамический IP
3. В пункте Ethernet, жмем на следующую кнопку:
4. Потом жмем кнопку сохранить настройки
Роутер D-Link DIR 825 AIR
АвторизацияДля того, чтобы попасть в веб-интерфейс роутера, необходимо открыть ваш Интернет браузер и в строке адреса набрать 192. 168.0.1, Имя пользователя — admin, Пароль – admin (при условии, что роутер имеет заводские настройки, и его IP не менялся)
Если у Вас интерфейс роутера на Английском языке, нажмите вверху на флажок и выберите Русский языкНастройка подключения к Интернет Заходим в «Сеть» ⇒«WAN». Если у Вас здесь уже имеются созданные соединения, советуем удалить их. Для этого галочками отметьте их и нажмите кнопку «Удалить»
После этого нажмите на кнопку Добавить Настройка IPoE подключения
1. В поле Тип соединения: выберите Динамический IP
2. В поле Интерфейс выбираем Internet
3. В графе Имя вписываете название подключения. Можете оставить имеющееся значение
4. Разрешить направление WAN — должна стоять галочка
5. Получить адрес DNS-сервера автоматически — должна стоять галочка
6. MTU – поменяйте значение на 1450 или меньше
7. В поле Разное проверьте, чтобы стояли галочки NAT и Сетевой экран
8. Поставьте галочку Включить IGMP
9. Нажмите Применить
Роутер D-Link DIR-632
Рекомендации По умолчанию, Логин admin, пароль admin Авторизация Для того, что бы попасть в веб-интерфейс роутера, необходимо открыть ваш Интернет браузер и в строке адреса набрать http://192.168.0.1, User Name admin (Имя пользователя) , Password (пароль) – admin (при условии, что роутер имеет заводские настройки, и его IP не менялся)Web-интерфейс маршрутизатора доступен на нескольких языках. Выберите значение Русский в меню, которое отображается при наведении указателя мыши на надпись Language в правом верхнем углу страницы. Вы можете переключить язык в любом разделе меню web-интерфейса маршрутизатора
Для дальнейшей настройки необходимо перейти в Расширенные настройки
Настройка подключения к Интернет Для настройки подключения необходимо в блоке Сеть открыть вкладку WAN
Необходимо открыть «Динамический IP» и в самом низу страницы нажать кнопку «Удалить» Затем необходимо нажать кнопку «Добавить» NAT при автоматическом получении IP адреса (DHCP)
1. Тип соединения: Динамический IP
2. MAC: сюда необходимо ввести мак адрес сетевой платы вашего компьютера
3. Поставить галку «получить адрес DNS сервера автоматически»
4. Сохраняем настройки кнопкой «Применить»
Для того чтобы ваш роутер получил IP вам необходимо клонировать MAC адрес устройства, закрепленного за вашим договором. Чтобы его узнать, необходимо обратиться в техническую поддержку по номеру 8 (495) 980 24 00
Роутер D-Link DI-824VUP2
Рекомендации По умолчанию, Логин admin, пароль admin Авторизация Для того, что бы попасть в веб-интерфейс роутера, необходимо открыть ваш Интернет браузер и в строке адреса набрать http://192.168.0.1, User Name admin (Имя пользователя) , Password (пароль) – admin (при условии, что роутер имеет заводские настройки, и его IP не менялся) Настройка подключения к Интернет В интерфейсе роутера необходимо выбрать вкладку сверху «Home», в открывшемся списке выбираем «WAN» NAT при автоматическом получении IP адреса (DHCP)1. Please select the appropriate option to connect to your ISP: Dynamic IP Address
2. Нажимаем кнопку Clone MAC Address
3. Primary DNS Address: 212.1.224.6
4. Secondary DNS Address: 212.1.244.6
5. MTU: 1492
6. Auto Reconnect: Enabled
7. Сохраняете настройки нажатием клавиши Apply
Роутер ASUS WL-520 GC/GU
Рекомендации По умолчанию, Логин admin, пароль admin Авторизация Для того, что бы попасть в веб-интерфейс роутера, необходимо открыть ваш Интернет браузер и в строке адреса набрать http://192.168.1.1 , User Name admin , Password – admin (при условии, что роутер имеет заводские настройки, и его IP не менялся)Настройка подключения к Интернет В интерфейсе роутера необходимо выбрать вкладку слева « IP Config », в открывшемся списке выбираем «WAN & LAN»
NAT при автоматическом получении IP адреса (DHCP)
1. Тип WAN-подключения (WAN Connection Type): Automatic IP
2. Сохраняем настройки кнопкой «Apply»
3.Для того чтобы ваш роутер получил IP вам необходимо вбить MAC адрес Сетевой карты, узнать его можно звонком в техническую поддержку по номеру 8 (495) 980-24-00 Узнать его можно в состояние вашей сетевой карты
Роутер ASUS wl- 500gP(v2)/rt-n10/rt-n12/rt-n13/rt-n15
Рекомендации По умолчанию, Логин admin, пароль admin Авторизация Для того, что бы попасть в веб-интерфейс роутера, необходимо открыть ваш Интернет браузер и в строке адреса набрать http://192.168.1.1 , User Name admin , Password – admin (при условии, что роутер имеет заводские настройки, и его IP не менялся)Настройка подключения к Интернет В интерфейсе роутера необходимо выбрать вкладку слева «Дополнительные параметры», в открывшемся списке выбираем «WAN»
NAT при автоматическом получении IP адреса (DHCP)
1. Тип WAN-подключения: Динамический IP
2. Сохраняем настройки кнопкой «Применить»
3. Для того чтобы ваш роутер получил IP вам необходимо сообщить MAC адрес нового устройства (роутера) в техническую поддержку по номеру 8 (495) 980 24 00. Для просмотра MAC роутера нужно нажать в меню слева «Карта сети», в правом меню вы увидите поле MAC-адрес
Роутер Asus RT-N66U
Рекомендации По умолчанию, Логин admin, пароль admin Авторизация Для того, что бы попасть в веб-интерфейс роутера, необходимо открыть ваш Интернет браузер и в строке адреса набрать http://192.168.1.1 , User Name admin , Password – admin (при условии, что роутер имеет заводские настройки, и его IP не менялся) Настройка подключения к Интернет В интерфейсе роутера необходимо выбрать вкладку слева «Дополнительные настройки» — «Интернет» — «Подключение»NAT при автоматическом получении IP адреса (DHCP)
1. Тип WAN-подключения: Автоматический IP
2. Подключаться к DNS-серверу автоматически: Да
3. Нажимаем кнопку «Клонировать MAC
4. Сохраняем настройки кнопкой «Применить»
Для того чтобы ваш роутер получил IP вам необходимо клонировать MAC адрес устройства, закрепленного за вашим договором. Чтобы его узнать, необходимо обратиться в техническую поддержку по номеру 8 (495) 980 24 00
Роутер Apple
Авторизация Для того, что бы попасть в веб-интерфейс роутера, необходимо открыть AirPort — Утилита. Утилита находится в папке «Служебные программы» — «Программы» на компьютере Mac, или в меню «Пуск» > «Все программы» > «AirPort» на компьютере с ОС Windows1. Запустите программу AirPort Utility
2. Выберите из списка необходимое устройство и нажмите кнопку «Настройка вручную»
NAT при автоматическом получении IP адреса (DHCP) В AirPort утилите необходимо выбрать вкладку сверху «Интернет», в открывшемся списке выбираем «Подключение к интернету». Выставляем параметры следующим образом:
1. Подключиться через: Ethenet
2. Конфигурация IPv4: Использовать DHCP
3. Нажимаем кнопку запросить адрес DHCP
4. DNS серверы: 212.1.224.6 и 212.1.244.6
5. Ethernet Wan — порт: Автоматический (по умолчанию)
6. Общее подключение: Общий IP адрес
7. После внесения изменений нажмите кнопку «Обновить»
Для того, чтобы ваш роутер получил IP адрес, вам необходимо обратиться в техническую поддержку по номеру 8 (495) 980 24 00 и сообщить MAC адрес вашего устройства
Роутер NetGear R6300
Рекомендации По умолчанию, Логин admin, пароль password Авторизация Для того, что бы попасть в веб-интерфейс роутера, необходимо открыть ваш Интернет браузер и в строке адреса набрать 192.168.1.1, User Name admin (Имя пользователя) , Password (пароль) – password (при условии, что роутер имеет заводские настройки, и его IP адрес не изменялся) Настройка подключения к Интернет В интерфейсе роутера необходимо зайти во вкладку «Расширенный режим», далее «Настройка» - «Настройка интернета». После этого вам необходимо настроить ваш тип подключения к интернету в зависимости от того, который используется в вашем подключении по договоруДинамический IP адрес (используя DHCP)
1. Требуется ли при подключении к Интернету ввести имя пользователя и пароль?: Нет
2. IP-адрес Интернет-порта ставим точку напротив Получить динамически от Интернет провайдера
3. IP-адрес DNS-сервера (сервера доменных имен) ставим точку напротив Получить автоматически от Интернет провайдера
4. Ставим точку напротив «Использовать MAC адрес компьютера». Для того чтобы ваш роутер получил IP вам необходимо клонировать MAC адрес устройства, закрепленного за вашим договором. Чтобы его узнать, необходимо обратиться в техническую поддержку по номеру 8 (495) 980 24 00
5. Сохраняем настройки кнопкой «Применить»
Роутер TRENDNET TEW-432BRP
Рекомендации Для помощи в удаленной настройке рекомендуется к использованию он-лайн эмулятор — http://www.trendnet.com/emulators/TEW-432BRP_C1/lan.htm Авторизация Для того, что бы попасть в веб-интерфейс роутера, необходимо открыть ваш Интернет браузер и в строке адреса набрать http://192.168.10.1, User Name admin , Password – admin (при условии, что роутер имеет заводские настройки, и его IP не менялся)Настройка подключения к Интернет В интерфейсе роутера необходимо выбрать вкладку слева «Main», в открывшемся списке выбираем «WAN»
NAT при автоматическом получении IP адреса (DHCP)
1. Connection type: DHCP Client or Fixed IP
2. Ставим точку напротив Obtain IP Automatically
3. DNS 1: 212.1.224.6
4. DNS 2: 212.1.244.6
5. Нажимаем кнопку «Clone MAC Address»
6. Сохраняем настройки кнопкой «Apply»
Роутер TRENDNET TEW-651BR
Рекомендации Для помощи в удаленной настройке рекомендуется к использованию он-лайн эмулятор — http://www.trendnet.com/emulators/TEW-651BR_V2.1R/login.htm Авторизация Для того, что бы попасть в веб-интерфейс роутера, необходимо открыть ваш Интернет браузер и в строке адреса набрать http://192.168.10.1, User Name admin , Password – admin (при условии, что роутер имеет заводские настройки, и его IP не менялся)Настройка подключения к Интернет В интерфейсе роутера необходимо выбрать вкладку слева «Main», в открывшемся списке выбираем «WAN»
NAT при автоматическом получении IP адреса (DHCP)
1. Connection type: DHCP Client or Fixed IP
2. Ставим точку напротив Obtain IP Automatically
3. DNS 1: 212.1.224.6
4. DNS 2: 212.1.244.6
5. Нажимаем кнопку «Clone MAC Address»
6. Сохраняем настройки кнопкой «Apply»
Роутер TRENDNET TEW-652BRP
Рекомендации Для помощи в удаленной настройке рекомендуется к использованию он-лайн эмулятор — http://www.trendnet.com/emulators/TEW-652BRP/ Авторизация Для того, что бы попасть в веб-интерфейс роутера, необходимо открыть ваш Интернет браузер и в строке адреса набрать http://192.168.10.1, User Name admin , Password – admin (при условии, что роутер имеет заводские настройки, и его IP не менялся)Настройка подключения к Интернет В интерфейсе роутера необходимо выбрать вкладку слева «Main», в открывшемся списке выбираем «WAN»
NAT при автоматическом получении IP адреса (DHCP)
1. Connection type: DHCP Client or Fixed IP
2. Ставим точку напротив Obtain IP Automatically
3. DNS 1: 212.1.224.6
4. DNS 2: 212.1.244.6
5. Нажимаем кнопку «Clone MAC Address»
6. Сохраняем настройки кнопкой «Apply»
Роутер Upvel-315/325BN
Рекомендации По умолчанию, Логин admin, пароль admin. Для того, что бы попасть в веб-интерфейс роутера, необходимо открыть ваш Интернет браузер и в строке адреса набрать http://192.168.10.1, User Name admin (Имя пользователя) , Password (пароль) – admin (при условии, что роутер имеет заводские настройки, и его IP не менялся)Настройка подключения Интернет
В интерфейсе роутера необходимо выбрать вкладку слева «Основные настройки», в открывшемся списке выбираем «Интерфейс WAN»В окне «настройка интерфейса WAN» выбираем тип подключения, которое вы используете
1. «Тип подключения к Интернету» : DHCP
2. «Клонировать MAC-адрес»: ставим галочку и выбираем «Узнать MAC-адрес» далее выбираем нам MAC-адрес вашего ПК
3. Сохраняем настройки кнопкой «Применить изменения»
Cisco Linksys WRT120 WRT160N WRT610N e3200/ea2700/e4200
РекомендацииПо умолчанию: Логин admin, Пароль admin
NAT при автоматическом получении IP адреса (DHCP)
Откройте страницу меню Setup, вкладку Internet Setup
1. Internet Connection Type – Automatic Configuration-DHCP
2. MTU – Manual, Size – 1500
NETGEAR WGR614 WNR1000
РекомендацииПо умолчанию, Логин admin, пароль password
АвторизацияДля того, что бы попасть в веб-интерфейс роутера, необходимо открыть ваш Интернет браузер и в строке адреса набрать http://192.168.1.1, User Name admin , Password – password (при условии, что роутер имеет заводские настройки, и его IP не менялся)
Настройка подключения к Интернет
NAT при автоматическом получении IP адреса (DHCP)
1. Требуется ли при подключении к Интернету ввести имя пользователя и пароль?: Нет
2. Ставим точку напротив Получить динамически от поставщика Интернета
3. Ставим точку напротив Получить автоматически от поставщика Интернета
4. Ставим точку напротив «Использовать MAC адрес компьютера»
5. Сохраняем настройки кнопкой «Применить»
EDIMAX BR-6424n/BR-6225n/BR-6226n/BR-6324nL/BR-6504n/BR-6524n/BR-6574n
РекомендацииПо умолчанию, Логин admin, Пароль admin
АвторизацияДля того, что бы попасть в веб-интерфейс роутера, необходимо открыть ваш Интернет браузер и в строке адреса набрать http://192.168.2.1, User Name admin (Имя пользователя) , Password (пароль) – 1234 (при условии, что роутер имеет заводские настройки, и его IP не менялся)
Настройка подключения к ИнтернетВ интерфейсе роутера необходимо выбрать вкладку «Основные настройки» — «WAN»
NAT при автоматическом получении IP адреса (DHCP)
Выбираем кнопку «Динамический IP» и нажимаем на кнопку «Следующий»
1. Нажимаем кнопку «Клонировать MAC»
2. Адрес DNS: Получить IP адрес автоматически
3. Сохраняем настройки кнопкой «Применить»
Роутер Planet XRT-401D
РекомендацииПо умолчанию, Логин admin, Пароль 1234
АвторизацияДля того, что бы попасть в веб-интерфейс роутера, необходимо открыть ваш Интернет браузер и в строке адреса набрать http://192.168.0.1, User Name admin , Password – 1234 (при условии, что роутер имеет заводские настройки, и его IP не менялся)
Настройка подключения к Интернет В интерфейсе роутера необходимо выбрать вкладку слева «WAN» NAT при автоматическом получении IP адреса (DHCP)
1. Во вкладке WAN необходимо выбрать Static IP
2. В строку Host Name вводим любое имя английскими буквами
3. Нажимаем кнопку «Clone Mac Address»
4. Сохраняем настройки кнопкой «OK»